If you’re looking to extend your Google Wifi network, knowing how to add Google Wifi point is a great way to do it.
With a Wifi point, you can expand your coverage and eliminate dead zones in your home or office.
Adding a Wifi point is a simple process that can be done through the Google Home app.
To add a Wifi point, you’ll need to have an existing Google Wifi network set up.
Once you have that, open the Google Home app and tap on the “+” icon in the top left corner.
From there, select “Set up device” and then “New device”.
The app will then guide you through the process of adding a Wifi point to your network.
Once you’ve added a Wifi point, you should notice an improvement in your network coverage.
With multiple Wifi points, you can ensure that every corner of your home or office has a strong and reliable connection.
So if you’re struggling with slow speeds or dead zones, consider adding a Wifi point to your Google Wifi network.
How To Add Google Wifi Point
If you have recently purchased a Google Wifi Point, you might be wondering how to set it up.

In this guide, we’ll walk you through the process of adding a Google Wifi Point to your network.
Google Wifi Point
Before you begin, make sure you have unboxed your Google Wifi Point and have all the necessary accessories, including the power adapter and Ethernet cable.
Once you have everything you need, follow these steps:
- Connect the Google Wifi Point to a power outlet using the power adapter.
- Use the Ethernet cable to connect the Google Wifi Point to your modem or router.
- Wait for the Google Wifi Point to power on and connect to the internet.
Google Home App
To add the Google Wifi Point to your network, you will need to use the Google Home app.
If you haven’t already, download the app from the App Store or Google Play Store.
- Open the Google Home app and tap the “+” icon in the top left corner.
- Select “Set up device” and then “New device”.
- Follow the on-screen instructions to set up your Google Wifi Point.
- Make sure you select “Wifi point” when prompted to choose a device type.
Internet Connection
Before you can add your Google Wifi Point to your network, you need to make sure you have a working internet connection.
If you are unsure whether your internet connection is working, contact your internet service provider.
Note: Some internet service providers use VLAN tagging, which may require additional equipment for Google Wifi to work.
If you are having trouble setting up your Google Wifi Point, check with your internet service provider to see if VLAN tagging is used on your network.
Google Account
To use the Google Home app and add your Google Wifi Point to your network, you will need to sign in with your Google account.
If you don’t have a Google account, you can create one for free.
- Open the Google Home app and tap the “Account” icon in the bottom right corner.
- Select “Set up or add” and then “Add account”.
- Follow the on-screen instructions to sign in or create a Google account.
Congratulations! You have successfully added your Google Wifi Point to your network.
Setting Up Your Google Wifi Point
If you’re looking to expand your existing Google Mesh Wifi setup, adding another Google Wifi Point is a simple process.
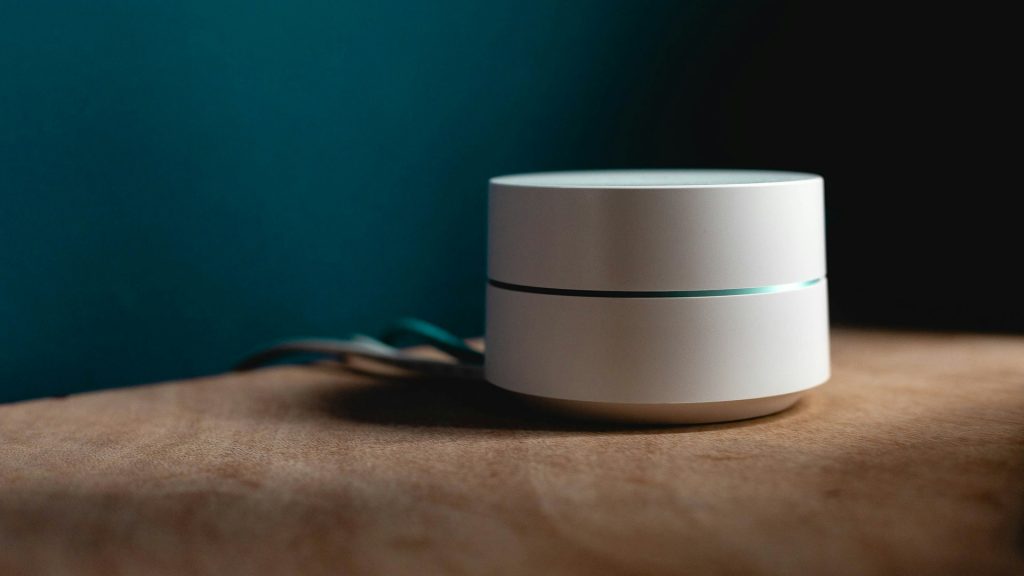
In this section, we’ll guide you through the steps you need to take to set up your new Google Wifi Point.
Choosing The Right Location
Before you start setting up your Google Wifi Point, it’s important to choose the right location.
Ideally, you want to place your Wifi Point in an open area, away from walls and other obstructions.
This will help ensure that you get the best possible signal strength and coverage.
It’s also a good idea to place your Wifi Point in a central location, so that it can provide coverage to all areas of your home or office.
If you’re not sure where to place your Wifi Point, try using the Google Wifi app to test different locations and see which one provides the best signal strength.
Powering Your Wifi Point
Once you’ve chosen the right location for your Wifi Point, it’s time to power it up.
To do this, simply plug the power adapter into an electrical outlet and connect the other end to your Wifi Point.
You should see a solid blue light on the front of your Wifi Point, indicating that it’s powered on and ready to be set up.
Next, connect your Wifi Point to your modem using an Ethernet cable.
Plug one end of the cable into the WAN port on your Wifi Point and the other end into your modem.
Once you’ve done this, your Wifi Point will automatically start searching for a signal and connecting to the internet.
That’s it! You’ve successfully set up your Google Wifi Point and are now ready to enjoy faster, more reliable internet coverage throughout your home or office.
Connecting Your Wifi Point to the Internet
When setting up your Google Wifi Point for the first time, you will need to connect it to the internet.
Here are the steps to follow:
Using the Google Home App
- Open the Google Home app on your mobile device.
- Tap on the “+” icon to add a new device.
- Select “Set up device”.
- Choose “New device”.
- Select “Google Wifi” from the list of available devices.
- Follow the on-screen instructions to connect your Wifi Point to the app.
Selecting a Network
Once your Wifi Point is connected to the app, you will need to select a network to connect it to.
Here’s how:
- Tap on the Wifi Point you want to connect to the internet.
- Tap on “Network & general”.
- Select “Wifi point”.
- Choose “Wifi point settings”.
- Select “Wifi point network”.
- Choose the network you want to connect to from the list of available networks.
- Enter the password for the network and tap “Connect”.
Your Wifi Point will now be connected to the internet.
If you encounter any issues during the setup process, refer to the manufacturer’s instructions or contact customer support for assistance.
Expanding Your Wifi Network
If you’re experiencing slow internet speed or limited coverage, it may be time to expand your Google Wifi network.

Adding additional Wifi points can help you get better coverage and faster speeds throughout your home.
Adding Additional Wifi Points
To add an additional Wifi point to your network, you’ll need to follow a few simple steps:
- Unbox your new Google Wifi point and plug it into an electrical outlet.
- Open the Google Home app on your smartphone or tablet.
- Tap on the “+” icon in the top left corner of the screen.
- Select “Set up device” and then “New device.”
- Follow the on-screen instructions to add the new Wifi point to your network.
Once you’ve added the new Wifi point, it will automatically connect to your existing network and extend the coverage area.
You can add as many Wifi points as you need to get the coverage and speed you want.
Optimizing Wifi Point Placement
To get the best performance from your Google Wifi network, it’s important to optimize the placement of your Wifi points.
Here are a few tips to help you get the most out of your network:
- Place your Wifi points in central locations.
- This will help ensure that the signal reaches all areas of your home.
- Avoid placing your Wifi points near metal objects or other sources of interference, such as microwaves or cordless phones.
- If you have a large home or multiple floors, consider adding additional Wifi points to ensure complete coverage.
By following these tips, you can optimize your Wifi point placement and get the best possible performance from your Google Wifi network.
Troubleshooting Common Issues
If you are experiencing issues when adding a Google WiFi point to your mesh network, don’t worry.
There are some common problems that you can easily troubleshoot.
Connectivity Problems
If you are having trouble connecting your Google WiFi point to your mesh network, there are a few things you can try.
First, make sure that your primary Google WiFi point is connected to your modem via an Ethernet cable.
If it is not, connect the Ethernet cable to your Google WiFi point’s WAN port and then connect the other end of the cable to your modem.
If your primary Google WiFi point is connected to your modem, but you are still having connectivity issues, try resetting your WiFi point.
To reset your WiFi point, hold down the setup button while plugging in the power.
Once the reset is complete, open the Google Home app and add the device.
Scan the QR code on the device and connect to the device’s setup network.
If the connection fails, try again or tap “get help” for solutions.
Factory Reset
If you are still experiencing issues after trying the above steps, you may need to perform a factory reset on your Google WiFi point.
To do this, press and hold the reset button on the bottom of the device for at least 10 seconds.
Once the device has reset, you will need to set it up again using the Google Home app.
Keep in mind that resetting your Google WiFi point will erase all of your settings and configurations, so make sure to back up any important information before resetting the device.
By following these troubleshooting steps, you should be able to resolve any issues you are having when adding a Google WiFi point to your mesh network.
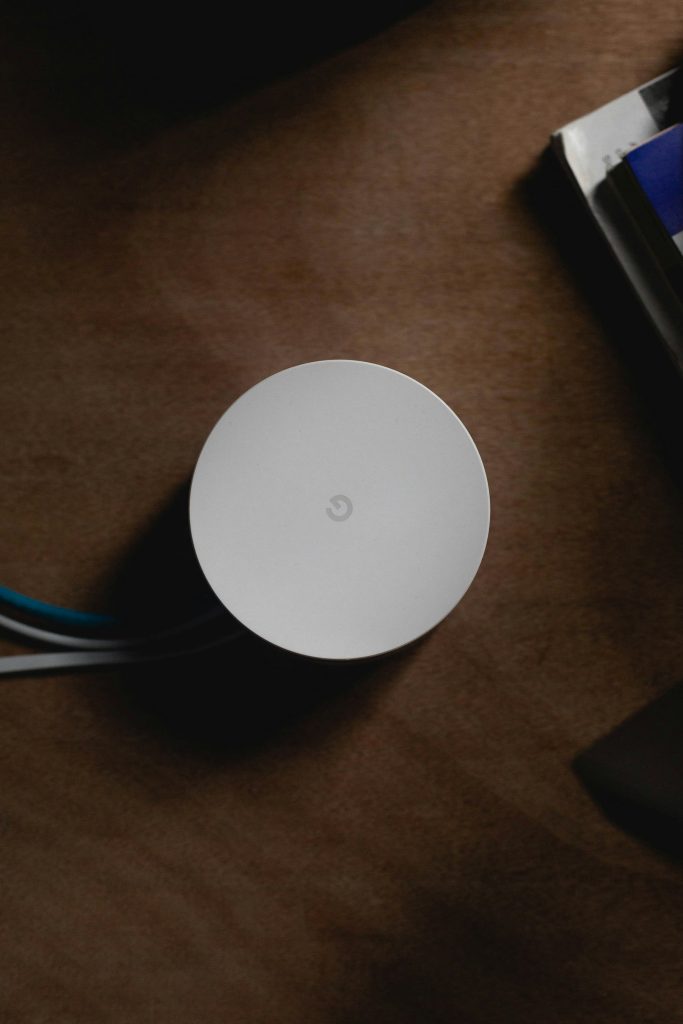
Key Takeaways
Adding a Google Wifi Point to your existing mesh network is a quick and easy process.
Here are some key takeaways to keep in mind:
- Unbox your Google Wifi Point and its accessories carefully.
- Factory reset your device before adding it to a new network.
- Make sure you have a Google Account to set up your new Wifi Point.
- Follow the instructions in the Google Home app to add your new device to your existing mesh network.
- If you encounter any issues during setup, try resetting your Wifi Point and starting the process again.
By following these simple steps, you can easily add a new Google Wifi Point to your existing mesh network and enjoy faster, more reliable internet throughout your home.
Whether you’re streaming movies, playing games, or just browsing the web, a Google Wifi Point can help ensure that you have a strong, stable connection no matter where you are in your home.

