Are you experiencing the issue “sync is currently experiencing problems” on your Google account?
If you are seeing a message that says “Sync is currently experiencing problems. It will be back shortly” or a sync issue icon, you are not alone.
Many Android users face this problem from time to time.
There could be several reasons why you are facing this issue.
It could be due to a weak internet connection, outdated software, or a problem with your Google account.
Fortunately, there are several solutions that you can try to fix the problem.
In this article, we will explore some of the common fixes for “Sync is currently experiencing problems” error.
Before we dive into the solutions, it’s important to understand why syncing is important.
Syncing allows you to access your data across multiple devices seamlessly.
For example, if you add an event to your calendar on your phone, it should show up on your computer and tablet as well.
This is possible because of syncing. When syncing is not working, it can be frustrating and can disrupt your workflow.
But don’t worry, we’ve got you covered. Let’s explore some of the solutions.
Common Causes of Sync Is Currently Experiencing Problems
If you’re experiencing sync issues on your Android device, it can be frustrating.
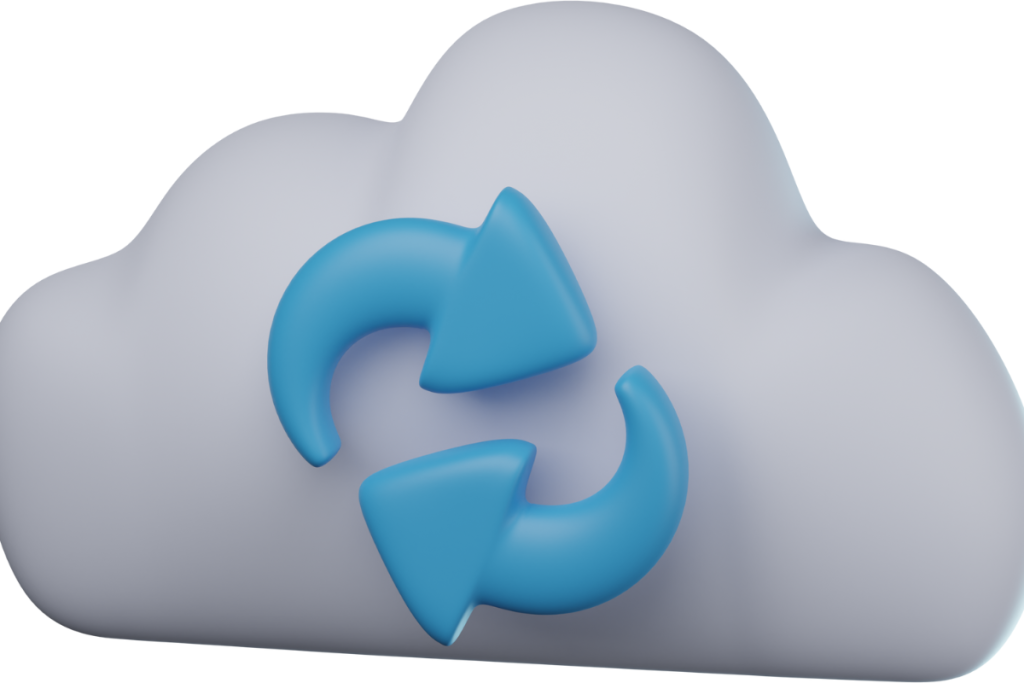
Here are some common causes of sync issues:
Poor Internet Connection
One of the most common causes of sync issues is a poor internet connection.
If you’re experiencing sync issues, check your internet connection and make sure you’re connected to a stable network.
Outdated Android Version
Another common cause of sync issues is an outdated Android version.
If you’re running an older version of Android, it may not be compatible with the latest Google services.
Make sure your Android device is up to date to ensure compatibility.
Full Storage Space
If your device’s storage space is full, it can cause sync issues.
Make sure you have enough free space on your device to allow for syncing.
App Permissions
Sometimes, sync issues can be caused by app permissions.
Make sure the app you’re trying to sync has the necessary permissions to access your account.
Account Settings
Finally, make sure your account settings are set up correctly.
Check to make sure you’re signed in to the correct account and that your account settings are configured correctly.
By addressing these common causes of sync issues, you can help ensure a smoother syncing experience on your Android device.
Troubleshooting Sync Issues
If you’re experiencing sync issues on your device, don’t worry!
There are a few easy steps you can take to troubleshoot and resolve the issue.
Here are some things to try:
Restarting Your Device
Sometimes, a simple restart can solve sync issues.
To restart your device, press and hold the power button until the power menu appears. Then, tap on “Restart” and confirm.
Wait for your device to restart and try syncing again.
Checking Internet Connection
Make sure your device is connected to the internet.
If you’re using cellular data, check that you have enough data available and that your data plan is active.
If you’re connected to Wi-Fi, make sure the network is working properly and that you’re within range.
Updating Your Software
Make sure your device’s software is up to date.
Go to your device’s settings and check for any available updates.
If there is an update available, download and install it.
This can help fix any bugs or issues that may be causing sync problems.
By following these simple steps, you can troubleshoot and resolve sync issues on your device.
If you’re still experiencing problems after trying these steps, consider reaching out to your device’s manufacturer or a tech support professional for further assistance.

Advanced Solutions To Sync Problems
If you have tried the basic solutions and still experience sync problems, there are a few advanced solutions you can try.
Reinstalling the App
Sometimes, the issue may be with the app itself.
Reinstalling the app can help resolve any issues that may be causing the sync problem.
Here are the steps to follow:
- Go to your device’s app store and search for the app.
- Tap on the app and select “Uninstall” or “Delete”.
- Once the app is uninstalled, go back to the app store and reinstall the app.
- Open the app and try syncing again.
Contacting Support
If the basic solutions and app reinstallation do not work, it may be time to contact support.
Here are some tips to help you get the best support experience:
- Check the app’s website or support page for troubleshooting guides or FAQs.
- If you cannot find the answer to your problem, look for a “Contact Us” or “Support” button.
- Contact support through the channels provided, such as email, phone, or live chat.
- Be specific about the issue you are experiencing and provide any relevant information, such as error messages or steps you have already taken to try to fix the problem.
- Be patient and follow any instructions provided by the support team.
By following these advanced solutions, you should be able to resolve any sync problems you may be experiencing. If you still cannot sync your accounts, contact support for further assistance.
Preventing Future Sync Problems
To prevent future sync problems, it’s important to keep your device and accounts updated with the latest software patches and enhancements.
Here are some tips to help you avoid future sync issues:
- Update your device: Make sure your device is running on the latest version of the operating system.
- This will ensure that you have access to the latest features and bug fixes.
- Update your apps: Keep your apps up-to-date to ensure that they are compatible with the latest version of the operating system.
- Check your internet connection: A slow internet connection can cause sync issues.
- Make sure that you have a stable and fast internet connection.
- Check the status of the server: Check if the server is down or experiencing issues.
- You can check the status of the server by visiting the Google status dashboard.
- Restart your device: Sometimes, a simple restart can fix sync issues.
- Press and hold the power button and tap on Restart to give your device a fresh start.
- Manually sync your account: If the auto-sync is not working properly, you can manually sync your account.
- Open the device’s settings, go to Accounts, and tap on Sync now.
By following these tips, you can prevent future sync issues and ensure that your device is always up-to-date.

Key Takeaways
If you’re experiencing sync issues on your Android phone, there are a few key takeaways to keep in mind.
- First, manually syncing your account can often resolve the issue.
- To do this, go to your phone’s Settings, select Accounts, and choose the account you want to sync.
- Another important takeaway is to check your network connection.
- If your connection is unstable, it can cause sync issues.
- Try resetting your Wi-Fi or mobile data and see if that resolves the problem.
- If the issue persists, it may be due to a problem with the Google server.
- In this case, your best option is to wait and let the server resolve the issue on its own.
- Rebooting your phone can also help resolve sync issues quickly.
- Additionally, make sure your Android phone is up to date with the latest software updates.
- Finally, keep in mind that some apps may require specific permissions to sync properly.
- Make sure you’ve granted the necessary permissions to the app in question.
By following these tips, you can troubleshoot and resolve sync issues on your Android phone.

