If you have been using Google Drive to store your photos, you may want to how to move photos from Google Drive to Google Photos.
Google Photos offers a range of features, including unlimited storage for high-quality photos and videos, automatic organization, and easy sharing.
In this article, we will show you how to move photos from Google Drive to Google Photos in just a few simple steps.
To get started, you will need to open Google Photos on your computer and sign in to your account.
Once you are signed in, you can upload your photos directly from Google Drive.
Alternatively, you can download your photos from Google Drive and then upload them to Google Photos.
We will cover both methods in this article, so you can choose the one that works best for you.
Moving your photos from Google Drive to Google Photos is a simple process that can be completed in just a few minutes.
Whether you are looking to free up space on your Google Drive account or take advantage of the features offered by Google Photos, this guide will help you get started.
So, let’s dive in and learn how to move your photos from Google Drive to Google Photos.
How To Move Photos From Google Drive To Google Photos
If you’re looking to move your photos from Google Drive to Google Photos, you’ve come to the right place.
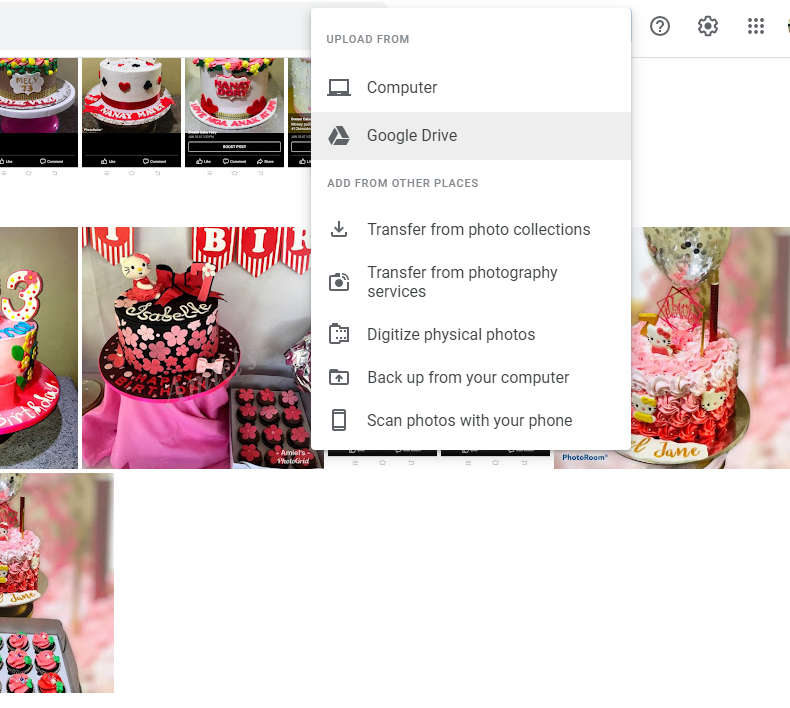
Here’s a step-by-step guide on how to do it.
What Is Google Drive?
Google Drive is a cloud storage service that allows you to store and access your files from anywhere.
It’s a great way to keep your photos, videos, and other files safe and secure.
You can access Google Drive from any device with an internet connection, and you can easily share files with others.
What Is Google Photos?
Google Photos is a photo-sharing and storage service that allows you to store, organize, and share your photos and videos.
It’s a great way to keep all of your photos in one place and make sure they’re backed up and safe.
With Google Photos, you can access your photos from any device with an internet connection, and you can easily share them with others.
To move your photos from Google Drive to Google Photos, you can use one of the following methods:
- Upload from Google Drive to Google Photos: This method is the easiest way to move your photos from Google Drive to Google Photos.
Here’s how to do it:
- Go to photos.google.com and sign in to your account.
- Click “Upload” in the top-right corner of the screen.
- Click on “Google Drive” and select the photos you want to upload.
- Click “Upload” to start the upload process.
- Download and Upload: If you prefer to download your photos from Google Drive and then upload them to Google Photos, you can use this method.
Here’s how to do it:
- Go to drive.google.com and navigate to the folder containing the photos you want to move.
- Select the photos you want to move by pressing the Ctrl key and clicking on each photo.
- Right-click on the selected photos and choose “Download” to download them to your computer.
- Go to photos.google.com and sign in to your account.
- Click “Upload” in the top-right corner of the screen.
- Select the photos you want to upload and click “Upload” to start the upload process.
That’s it! You’ve successfully moved your photos from Google Drive to Google Photos.
Now you can access them from anywhere, and they’ll be backed up and safe.
Preparing For The Transfer
Before you begin transferring your photos from Google Drive to Google Photos, there are a few things you should do to prepare for the transfer.

This section will cover two important steps you need to take before starting the transfer process.
Organizing Your Photos In Google Drive
Before you start the transfer process, it’s a good idea to organize your photos in Google Drive.
This will make it easier to find the photos you want to transfer and ensure that they are all in one place.
Here are a few tips to help you organize your photos in Google Drive:
- Create folders: Create folders in Google Drive to organize your photos by date, event, or subject.
- This will make it easier to find the photos you want to transfer.
- Rename your photos: Rename your photos with descriptive names to make them easier to identify.
- For example, instead of IMG_001.jpg, rename the photo to “Beach Vacation 2019 – Family Photo”.
- Delete duplicates: Go through your photos and delete any duplicates.
- This will save you storage space and make it easier to find the photos you want to transfer.
Setting Up Google Photos
Before you start the transfer process, you need to make sure that Google Photos is set up correctly.
Here are a few things you should do:
- Check your storage: Make sure you have enough storage space in your Google Account to store your photos.
- You can check your storage space by going to your Google Account settings.
- Set up backup quality: Decide on the backup quality you want for your photos.
- You can choose between “High quality” (unlimited storage) or “Original quality” (limited storage).
- Keep in mind that “High quality” compresses your photos, while “Original quality” keeps the original file size.
- Install the Google Photos app: Install the Google Photos app on your phone or tablet so you can access your photos from anywhere.
- You can also use the app to automatically back up your photos to Google Photos.
By following these steps, you’ll be well prepared to transfer your photos from Google Drive to Google Photos.
Step-by-Step Guide To Transfer Photos
If you have photos stored in Google Drive that you want to move to Google Photos, follow these simple steps:
Accessing Google Drive
- Open your web browser and go to drive.google.com.
- Sign in with your Google account if you haven’t already.
- Once you’re signed in, you’ll see all the files and folders stored in your Google Drive.
Selecting Photos
- Locate the photos you want to transfer to Google Photos.
- Click on the photo(s) you want to transfer to select them.
- If you want to select multiple photos, hold down the “Ctrl” key on your keyboard while clicking on each photo.
- Once you’ve selected all the photos you want to transfer, right-click on one of the selected photos.
- From the drop-down menu, select “Make a copy”.
- You’ll see a new copy of the selected photo(s) appear in your Google Drive.
Moving Photos To Google Photos
- Open your web browser and go to photos.google.com.
- Sign in with the same Google account you used to access Google Drive.
- Click on the “Upload” button in the top-right corner of the screen.
- Select “Google Drive” from the list of options.
- You’ll see a list of all the photos and videos in your Google Drive.
- Select the photos you want to transfer to Google Photos.
- Click on the “Upload” button to transfer your photos to Google Photos.
That’s it! Your photos should now be available in Google Photos.
Troubleshooting Common Issues
If you encounter any issues while moving your photos from Google Drive to Google Photos, here are some common problems and solutions:

Unable To Select Photos
If you are unable to select photos in Google Drive, try the following steps:
- Make sure you are signed in to your Google Drive account.
- Check if you have the necessary permissions to access the photos.
- Clear your browser’s cache and cookies.
If none of these steps work, try using a different browser or device to access your Google Drive account.
Photos Not Showing In Google Photos
If your photos are not showing up in Google Photos after moving them from Google Drive, try the following steps:
- Make sure you are signed in to your Google Photos account.
- Check if the photos have finished uploading to Google Photos.
- Ensure that the photos are not hidden or archived in Google Photos.
If the photos still do not show up, try refreshing your browser or logging out and logging back in to your Google Photos account.
In case you are still facing issues, you can reach out to the Google support team for further assistance.
Additional Tips And Tricks
Using Google’s Backup and Sync
Google’s Backup and Sync is a great tool to automatically backup your files from your computer to Google Drive.
However, if you want to move your photos from Google Drive to Google Photos, you need to make sure that you have set up the backup and sync correctly.
To do this, follow these steps:
- Download and install Backup and Sync on your computer.
- Sign in to Backup and Sync with your Google account.
- Choose the folders you want to sync with Google Drive.
- Open Google Drive on the web and navigate to the folder that contains your photos.
- Select the photos you want to move and drag them to the Backup and Sync folder on your computer.
Once you have done this, Backup and Sync will automatically upload your photos to Google Photos.
Managing Storage Space
When you move photos from Google Drive to Google Photos, the new copy in Google Photos will also count against your storage.
If you have a lot of photos and videos, you may quickly run out of storage space.
Here are some tips to help you manage your storage space:
- Change your backup quality to High Quality instead of Original Quality.
- High Quality compresses your photos and videos to save space, but still maintains good quality.
- Delete photos and videos that you no longer need or want.
- Use Google’s storage management tools to see how much space you are using and to free up space if necessary.
By following these tips, you can ensure that you have enough storage space for your photos and videos in Google Photos.
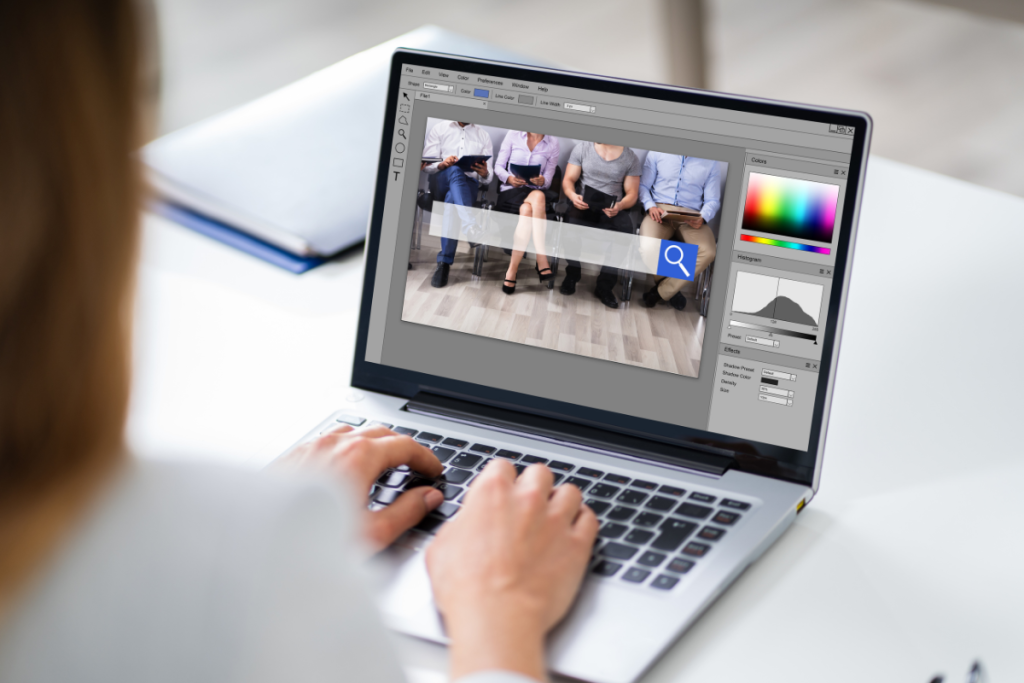
Key Takeaways
Moving your photos from Google Drive to Google Photos can be done in a few simple steps.
First, you need to sign in to your Google Drive account and select the photos you want to move.
Then, you can either upload them directly to Google Photos or download them and upload them manually.
When you copy photos from Google Drive to Google Photos, keep in mind that the new copies will also count against your storage.
Therefore, it’s important to manage your backup quality and storage space.
Here are some key takeaways to keep in mind when moving photos from Google Drive to Google Photos:
- You can upload photos directly from Google Drive to Google Photos by visiting photos.google.com and selecting the photos you want to move.
- If you prefer to download the photos first, you can do so by navigating to the folder containing the photos in Google Drive, selecting them, and downloading them to your computer.
- Then, you can upload them to Google Photos by visiting photos.google.com and selecting “Upload.”
- Keep in mind that the new copies of your photos in Google Photos will count against your storage, so it’s important to manage your backup quality and storage space.
- If you have a lot of photos to move, consider using Google’s Backup and Sync tool to automatically back up your photos from Google Drive to Google Photos.
By following these simple steps and keeping these key takeaways in mind, you can easily move your photos from Google Drive to Google Photos and manage your storage space effectively.

