Knowing how to react to text messages on Samsung can be a fun and expressive way to communicate with friends and family.
Fortunately, Samsung has made it easy to react to messages with their built-in reactions feature.
To react to a message on a Samsung device, simply tap and hold the specific message you want to react to.
A menu will appear with a variety of expressive icons, each representing a different emotion.
Select the reaction that best matches your sentiment to send it to the recipient. It’s that easy!
If you want to personalize your reactions further, you can even adjust the skin tone and size of the reactions.
With Samsung’s reactions feature, you can add a personal touch to your messages and make your conversations more engaging.
So why not give it a try and start reacting to your messages today?
How To React To Text Messages On Samsung
If you’re using a Samsung device, you have a variety of options to react to text messages.
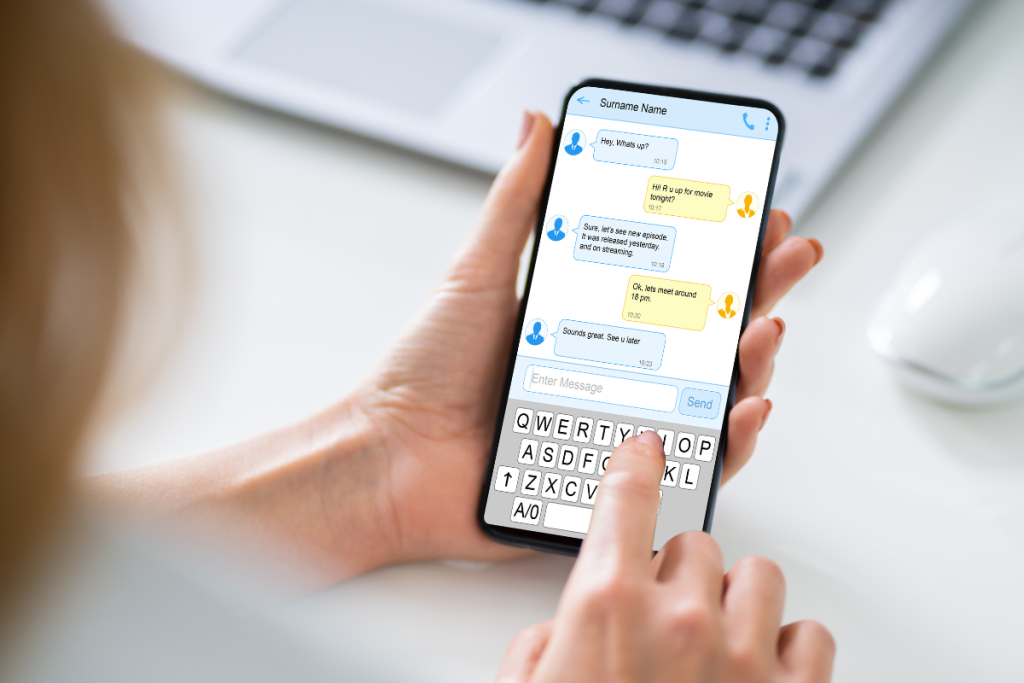
In this section, we’ll explore two of the most common ways to react to text messages on Samsung: using quick reactions and sending emojis and stickers.
Using Quick Reactions
Quick reactions are a great way to respond to a message quickly without having to type out a full response.
To use quick reactions on Samsung, follow these steps:
- Open the Messages app on your Samsung device.
- Tap and hold the message you want to react to.
- Tap the “Quick Reactions” button that appears.
- Choose the reaction you want to send.
Samsung offers a variety of quick reactions to choose from, including thumbs up, thumbs down, heart, laughter, and more.
Using quick reactions is a great way to show your recipient that you’re engaged in the conversation without having to type out a full response.
Sending Emojis and Stickers
If you want to add a little more personality to your messages, you can also send emojis and stickers.
Here’s how to do it:
- Open the Messages app on your Samsung device.
- Tap the “New message” button to start a new conversation.
- Type your message.
- Tap the smiley face icon to access the emoji and sticker library.
- Choose the emoji or sticker you want to send.
- Tap the send button to send your message.
Samsung offers a wide range of emojis and stickers to choose from, so you’re sure to find the perfect one to express your mood or personality.
Sending emojis and stickers is a great way to add a little fun to your conversations and make them more engaging.
In conclusion, reacting to text messages on Samsung is easy and fun.
Whether you choose to use quick reactions or send emojis and stickers, you’re sure to find a method that works for you.
So go ahead and add a little personality to your messages – your friends and family will thank you for it!
Advanced Messaging Features
If you’re looking to take your messaging game to the next level, Samsung has a few advanced features that can help you elevate your conversations.

In this section, we’ll explore two of these features: using smart replies and scheduling messages.
Using Smart Reply
Smart Reply is a feature that suggests responses to messages based on the context of the conversation.
This can save you time and make it easier to keep the conversation flowing.
To use Smart Reply, follow these steps:
- Open the Messages app on your Samsung device.
- Tap on the conversation you want to reply to.
- Look for the Smart Reply suggestions at the bottom of the screen.
- Tap on the suggestion you want to use, or type your own response.
Smart Reply is an intelligent feature that learns from your responses over time, so the suggestions will become more accurate and personalized the more you use it.
Scheduled Messages
Sometimes you may want to send a message at a specific time, such as a reminder for a meeting or a birthday message.
Samsung’s Scheduled Messages feature allows you to compose a message and schedule it to be sent at a later time.
Here’s how to use it:
- Open the Messages app on your Samsung device.
- Compose a new message or reply to an existing message.
- Tap and hold the send button.
- Select the date and time you want the message to be sent.
- Tap on “Schedule message” to confirm.
The message will be saved in the “Scheduled” folder until the scheduled time, at which point it will be sent automatically.
With these advanced messaging features, you can make your conversations more efficient and personalized.
Give them a try and see how they can improve your messaging experience.
Troubleshooting Common Issues
If you’re having trouble reacting to text messages on your Samsung device, there are a few common issues to look out for.
Here are some tips to help you troubleshoot:
Not Receiving Messages
If you’re not receiving messages, there are a few things you can check:
- Check your signal: If you’re in an area with a poor signal, you may not be able to receive messages.
- Try moving to a different location with a better signal.
- Check your message settings: Make sure your message settings are configured correctly.
- Go to Settings > Messages and check that your message settings are set up correctly.
- Check your message center number: If your message center number is incorrect, you may not be able to receive messages.
- Go to Settings > Messages > Message Center and make sure the number is correct.
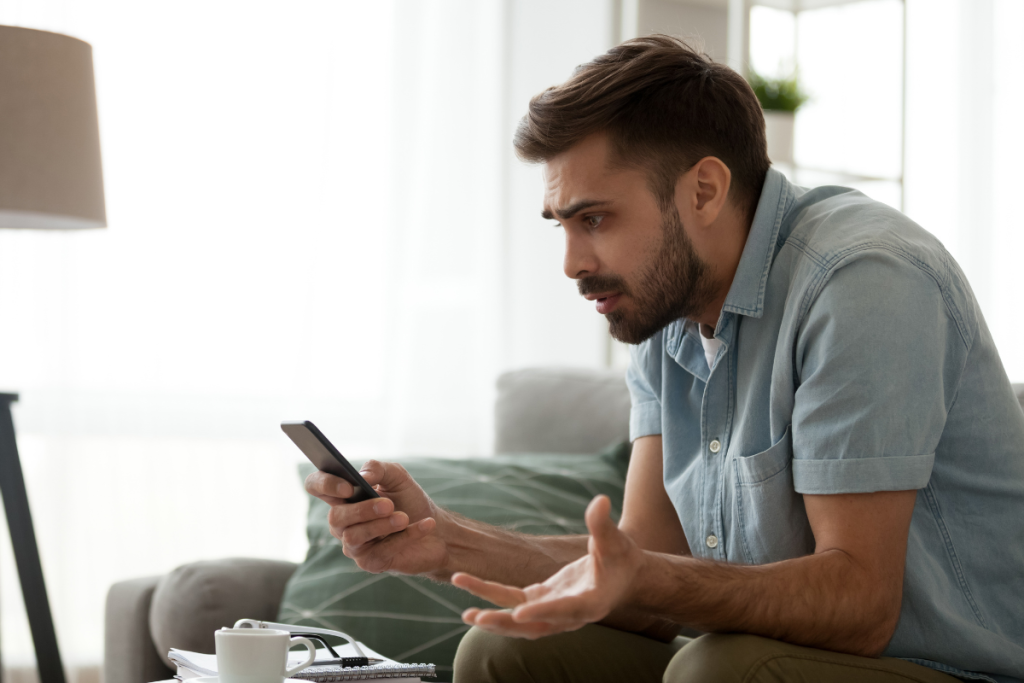
Issues With Sending Reactions
If you’re having trouble sending reactions to messages, here are some things to check:
- Check your message type: You can only send reactions to messages that are sent using RCS (Rich Communication Services).
- If the message was sent using SMS (Short Message Service), you won’t be able to send a reaction.
- Check your recipient’s device: If your recipient is using an iPhone or a device that doesn’t support RCS, they won’t be able to receive your reaction.
- Make sure your recipient is using a device that supports RCS.
- Check your message settings: Make sure your message settings are configured correctly.
- Go to Settings > Messages and check that your message settings are set up correctly.
By following these tips, you should be able to troubleshoot common issues with reacting to text messages on your Samsung device.
Privacy And Security
When it comes to messaging, privacy and security are top priorities.
Samsung has implemented several features to help you keep your messages safe and secure.
Message Encryption
Samsung uses end-to-end encryption for its messaging service, which means that your messages are only visible to you and the recipient.
This ensures that your messages cannot be intercepted or read by anyone else, including Samsung.
To ensure that your messages are encrypted, make sure that you and the recipient are both using the Samsung Messages app.
If you are messaging someone who is using a different messaging app, your messages may not be encrypted.
Blocking and Reporting Spam
Samsung Messages also includes a built-in feature for blocking and reporting spam messages.
If you receive a message from an unknown number or a message that you believe is spam, you can easily block the number and report the message as spam.
To block a number, simply open the message and tap on the three-dot menu in the top right corner.
From there, select “Block number” and confirm that you want to block the number.
To report a message as spam, press and hold the message until the options appear.
Select “Report as spam” and confirm that you want to report the message.
By using these features, you can help keep your messages safe and secure while also avoiding unwanted messages from unknown numbers or spam messages.

Key Takeaways
Reacting to text messages on your Samsung device has never been easier.
With Samsung’s message reactions, you can express emotions, share thoughts, and add a personal touch to your conversations.
Here are some key takeaways to help you get started:
- To initiate a reaction, simply tap and hold the specific message to which you want to react.
- A menu will pop up, revealing an array of expressive icons, each representing a different emotion.
- Select the reaction that best matches your sentiment.
- Picking the most suitable reaction is crucial for effective communication.
- Take your time to choose the right one that best conveys your message.
- Samsung provides various methods for reacting to messages on its devices.
- You can use the pre-set reactions, such as thumbs-up, thumbs-down, heart, and laughter, or customize your own reaction lists.
- You can even adjust the size of your reactions and choose your skin tone to personalize your messages further.
- To like a text message on your Samsung device, launch the Samsung Messages app, find the message you want to like, tap and hold the message, then choose a reaction from the list of emojis, such as the thumbs-up emoji.
By following these key takeaways, you can unlock the full potential of Samsung’s message reactions and take your texting game to the next level.

