Are you tired of constantly having to sign in to your Google account and want to know how to stay signed in to Chrome?
It can be frustrating to have to enter your login information repeatedly, especially if you use multiple Google services throughout the day.
Fortunately, there are some easy steps you can take to stay signed in to Chrome and save yourself time and hassle.
One solution is to enable Chrome’s sync feature, which allows you to access your bookmarks, history, passwords, and other settings across all your devices.
By signing in to Chrome with your Google account, you can automatically sync your data and stay signed in on all your devices, including your desktop, laptop, and mobile devices.
This means you won’t have to keep entering your login information every time you switch devices or close your browser.
Another option is to adjust your Chrome settings to stay signed in to your Google account.
You can do this by going to the Chrome settings menu and selecting “Privacy and security.”
From there, you can choose to allow cookies and other site data, which will keep you signed in to your Google account and other websites.
Just be sure to only enable this feature on devices that are secure and private, as allowing cookies on public devices could compromise your security and privacy.
How To Stay Signed In To Chrome
If you’re tired of constantly having to sign in to your Google account every time you open Chrome, there are a few things you can do to stay signed in.
Here are some tips to help you stay signed in to Chrome:
- Check your settings: Make sure that you have your Chrome settings set to allow cookies.
- To do this, click on the three dots in the top right corner of your browser and select “Settings”.
- Scroll down to “Privacy and security” and click on “Site settings”.
- From there, make sure that “Cookies and site data” is turned on.
- Stay signed in to your Google account: When you sign in to your Google account, make sure to select the option to stay signed in.
- This will keep you signed in to your account even after you close Chrome.
- Use a password manager: If you have trouble remembering your passwords, consider using a password manager.
- This will allow you to save your passwords and login information, so you won’t have to manually enter them every time you sign in to Chrome.
- Clear your cache: If you’re still having trouble staying signed in, try clearing your cache.
- To do this, click on the three dots in the top right corner of your browser and select “More tools”.
- From there, select “Clear browsing data” and make sure that “Cookies and other site data” is selected.
By following these tips, you should be able to stay signed in to Chrome and avoid the hassle of having to sign in every time you open your browser.
Setting Up Chrome For Continuous Sign-in
If you’re tired of constantly having to sign in to Chrome, there are a few things you can do to make sure you stay signed in.
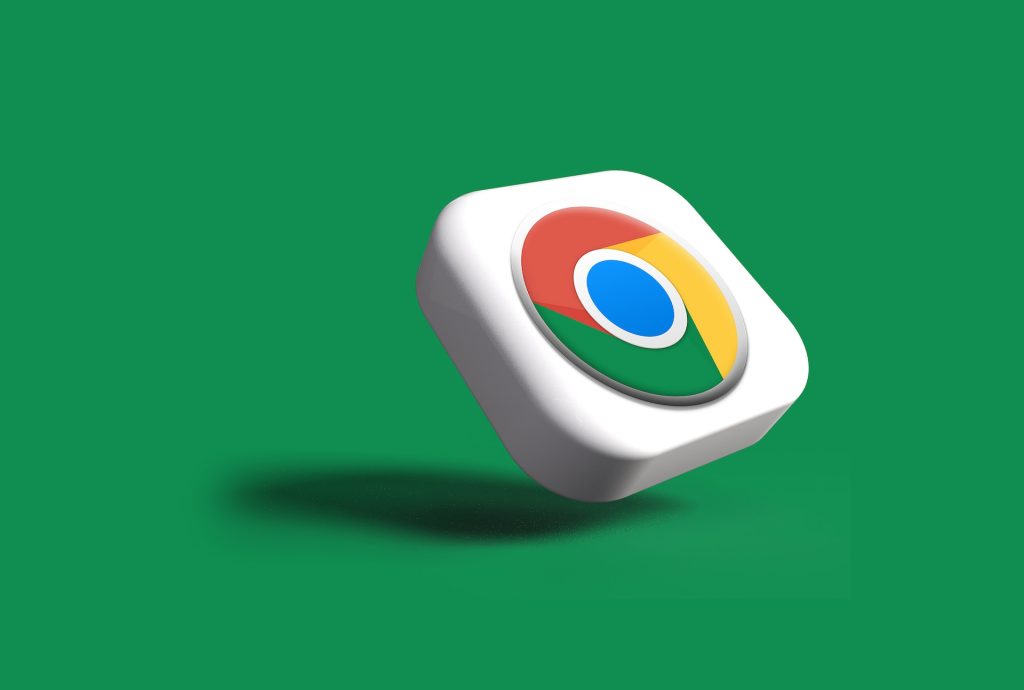
Here are some steps you can take to set up Chrome for continuous sign-in.
Enabling Cookies
Cookies are small files that websites use to remember your preferences and login information.
If you have cookies disabled, Chrome won’t be able to remember your sign-in information.
Here’s how to enable cookies in Chrome:
- Open Chrome and click on the three dots in the top right corner.
- Click on “Settings” and scroll down to the bottom of the page.
- Click on “Advanced” to expand the advanced settings.
- Under “Privacy and security,” click on “Content settings.”
- Click on “Cookies” and make sure “Allow sites to save and read cookie data” is turned on.
Syncing Google Account
Syncing your Google account with Chrome will ensure that your sign-in information is saved and synced across all your devices.
Here’s how to do it:
- Open Chrome and click on the three dots in the top right corner.
- Click on “Settings” and scroll down to the “People” section.
- Click on “Sync and Google services” and make sure “Sync” is turned on.
- Sign in to your Google account if you haven’t already.
- Under “Sync and Google services,” make sure “Chrome” is turned on.
By enabling cookies and syncing your Google account, you’ll be able to stay signed in to Chrome and won’t have to constantly enter your login information.
Solving Common Sign-in Issues
If you’re having trouble staying signed in to Chrome, you’re not alone.
Many users experience this issue, but it can be easily solved with a few simple steps.
In this section, we’ll cover two common solutions for sign-in issues: clearing cache and cookies, and updating Chrome.
Clearing Cache And Cookies
One of the most common causes of sign-in issues is a build-up of cache and cookies in your browser.
These files can become corrupted or outdated, causing issues with your sign-in process.
To clear your cache and cookies in Chrome, follow these steps:
- Open Chrome and click on the three-dot menu icon in the top right corner of the screen.
- Click on “More tools” and then “Clear browsing data”.
- In the “Time range” drop-down menu, select “All time”.
- Check the boxes next to “Cookies and other site data” and “Cached images and files”.
- Click on “Clear data” to confirm.
- Once you’ve cleared your cache and cookies, try signing in to Chrome again.
This should resolve most sign-in issues.
Updating Chrome
Another common cause of sign-in issues is an outdated version of Chrome.
Updates often include bug fixes and security patches that can improve the performance of your browser.
To update Chrome, follow these steps:
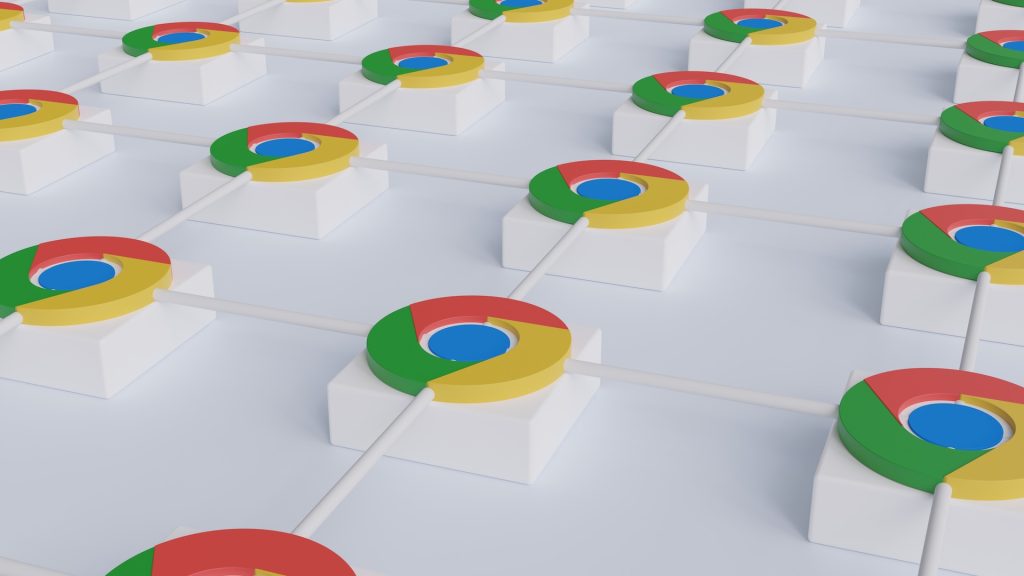
- Open Chrome and click on the three-dot menu icon in the top right corner of the screen.
- Click on “Help” and then “About Google Chrome”.
- Chrome will automatically check for updates and download them if available.
- Once the update is complete, click on “Relaunch” to restart Chrome.
After updating Chrome, try signing in again to see if the issue has been resolved.
By following these simple steps, you should be able to solve most common sign-in issues in Chrome.
If you continue to experience issues, try reaching out to Chrome support for further assistance.
Maintaining Security While Staying Signed In
When you choose to stay signed in to Chrome, it can be convenient to access your Google services without having to log in every time.
However, it’s important to maintain security while doing so.
Here are a few tips to help you stay secure:
Using Two-factor Authentication
Two-factor authentication adds an extra layer of security to your account by requiring a code in addition to your password.
This code is usually sent to your phone or generated by an app.
By enabling two-factor authentication, you can prevent unauthorized access to your account even if someone has your password.
To enable two-factor authentication, go to your Google Account settings and follow the instructions.
Regular Password Updates
It’s important to update your passwords regularly to prevent unauthorized access to your account.
You should choose a strong, unique password that is difficult to guess and avoid using the same password for multiple accounts.
To update your password, go to your Google Account settings and follow the instructions.
By following these tips, you can stay signed in to Chrome while maintaining the security of your account.
Advanced Tips For Power Users
As a power user of Chrome, you may want to take advantage of some advanced features to make your browsing experience even more efficient and personalized.
Here are some tips to help you get started:
Using Chrome Profiles
Chrome profiles allow you to create separate browsing environments with different settings, bookmarks, and extensions.
This can be useful if you share your computer with others, or if you have different work and personal accounts.
To create a new profile, click on your profile picture in the top-right corner of Chrome and select “Add” or “Manage people.”
From there, you can choose a name, icon, and settings for your new profile.
Once you have multiple profiles set up, you can switch between them by clicking on your profile picture and selecting the profile you want to use.
You can also open a new window or tab in a specific profile by right-clicking on the Chrome icon in your taskbar or dock and selecting the profile from the menu.
Managing Multiple Accounts
If you have multiple Google accounts (e.g. personal and work), you can sign in to all of them simultaneously in Chrome.
This can save you time and hassle when switching between accounts for different services like Gmail, Google Drive, and YouTube.
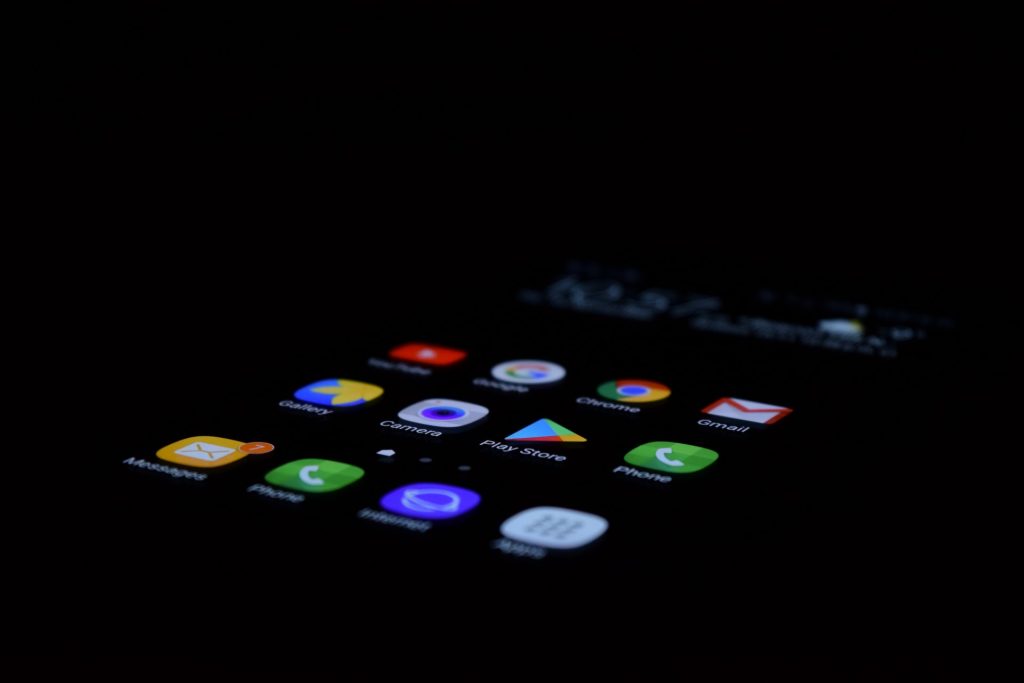
To sign in to multiple accounts, click on your profile picture and select “Add” or “Manage people.”
Then, click on “Add person” and sign in with your other Google account.
You can repeat this process for as many accounts as you need.
When you want to switch between accounts, simply click on your profile picture and select the account you want to use.
Keep in mind that some websites may not allow you to be signed in to multiple accounts at once, so you may need to use incognito mode or a separate browser for those sites.
By using Chrome profiles and managing multiple accounts, you can customize your browsing experience and streamline your workflow.
Give these features a try and see how they can benefit you as a power user of Chrome.
Key Takeaways
Staying signed in to Google Chrome is a convenient feature that allows you to access your Google services quickly and easily.
Here are some key takeaways to help you stay signed in:
- Make sure you have the latest version of Google Chrome installed on your device.
- Check your browser settings to ensure that cookies and other site data are not being cleared when you close the browser.
- If you use multiple Google accounts, make sure you are signed in to the correct account.
- If you are having trouble staying signed in, try clearing your browser cache and cookies.
- If you are using a public or shared device, be sure to sign out of your Google account when you are finished using it.
By following these tips, you can ensure that you stay signed in to Google Chrome and have easy access to all of your Google services.

