If you’re someone who enjoys multitasking while watching YouTube videos, you’ll be happy to know that there are answers on how to turn on picture in picture on Youtube.
PiP allows you to shrink a video into a small player so you can keep watching while using other apps on your mobile device or computer.
This feature is especially useful when you want to watch a video while browsing the web or checking your email.
Enabling PiP on YouTube is a simple process that can be done in just a few clicks.
However, the steps to turn on PiP vary depending on the device and browser you’re using.
For example, on a mobile device, you may need to change your video settings to enable PiP, while on a computer, you may need to use a browser extension or enable the feature in your browser settings.
In this article, we’ll walk you through the steps to turn on PiP on YouTube for various devices and browsers, so you can start multitasking while watching your favorite videos.
How To Turn On Picture In Picture On YouTube
If you want to continue watching a YouTube video while doing other things on your device, you can use the Picture-in-Picture (PiP) feature.

This feature allows you to shrink the video into a small player that can be moved around while you use other apps on your device. Here’s how to turn on PiP on YouTube:
On Desktop
- Open YouTube in your web browser and play the video you want to watch.
- Right-click on the video player to open the context menu.
- Click on the “Picture-in-picture” option to activate the feature.
- The video will shrink into a small player that can be moved around on your screen.
On Mobile Devices
- Open the YouTube app on your mobile device and play the video you want to watch.
- Swipe up to go to your home screen or open another app.
- The video will automatically shrink into a small player that can be moved around on your screen.
- To exit PiP mode, tap on the player and then tap on the “X” icon.
Note that not all devices and browsers support the PiP feature on YouTube.
If you are having trouble using PiP, make sure your device and browser are up to date and try again.
That’s it! Now you can enjoy your favorite YouTube videos while multitasking on your device.
Troubleshooting Common Issues
If you’re having trouble getting Picture-in-Picture (PiP) to work on YouTube, don’t worry.
There are a few common issues that you might encounter, but they’re usually easy to fix.
Picture In Picture Not Working
If you’re having trouble getting PiP to work on YouTube, there are a few things you can try.
First, make sure that you’re using a browser or device that supports PiP. PiP is supported on most modern browsers, as well as on Android and iOS devices.
If you’re using a browser, make sure that PiP is enabled in your browser settings.
If you’re using a device, make sure that PiP is enabled in your device settings.
If PiP is enabled and you’re still having trouble, try clearing your browser cache and cookies.

Enabling Picture In Picture In Different Browsers
Enabling PiP in different browsers can be a little different.
Here’s how to enable PiP in some of the most popular browsers:
Google Chrome
To enable PiP in Google Chrome, follow these steps:
- Go to YouTube and start playing a video.
- Right-click on the video and select “Picture in Picture.”
- The video will now be playing in PiP mode.
Mozilla Firefox
To enable PiP in Mozilla Firefox, follow these steps:
- Go to YouTube and start playing a video.
- Right-click on the video and select “Picture in Picture.”
- The video will now be playing in PiP mode.
Microsoft Edge
To enable PiP in Microsoft Edge, follow these steps:
- Go to YouTube and start playing a video.
- Right-click on the video and select “Picture in Picture.”
- The video will now be playing in PiP mode.
Safari
To enable PiP in Safari, follow these steps:
- Go to YouTube and start playing a video.
- Click on the PiP button in the video player.
- The video will now be playing in PiP mode.
That’s it! With these tips, you should be able to troubleshoot any issues you’re having with PiP on YouTube.
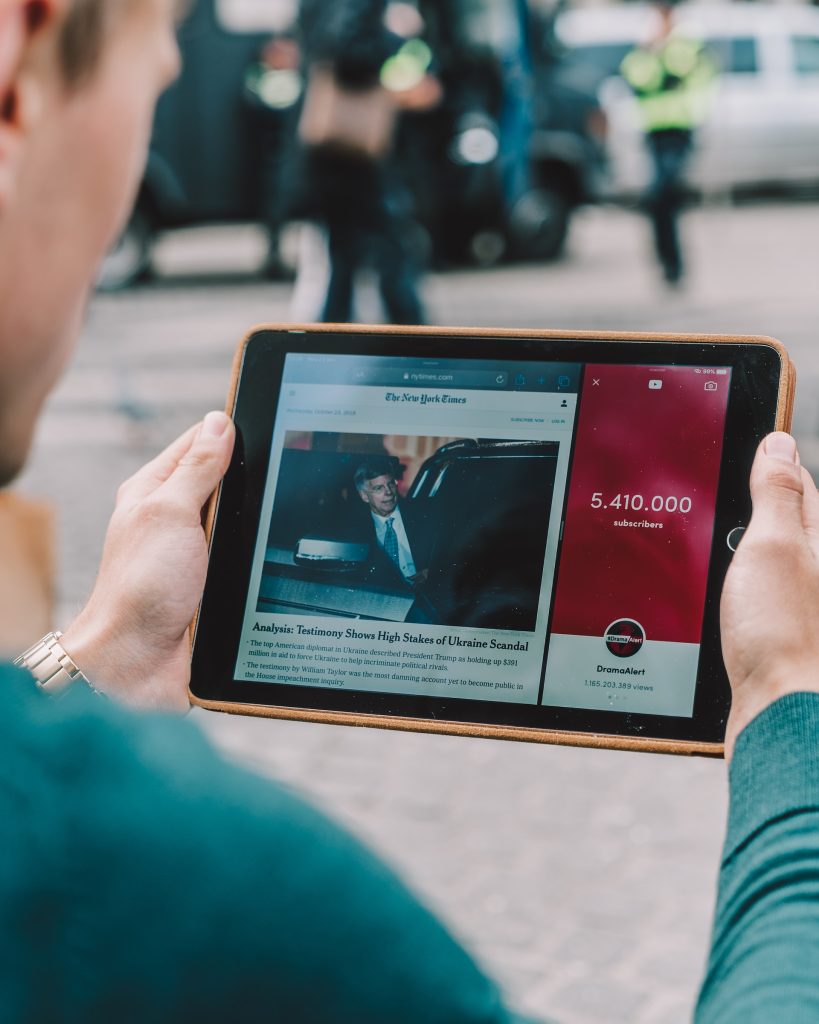
Key Takeaways
To use picture-in-picture mode on YouTube, you can follow these simple steps:
- Go to your device’s Settings app and navigate to “Apps & notifications.”
- Find and select YouTube from the list of apps.
- Toggle on the “Allow picture-in-picture” option.
- Next, open the YouTube app and navigate to your profile settings.
- Toggle on the “Picture-in-picture” option under the General tab.
- Start playing a video and exit the YouTube app to see the floating video window.
Once you have enabled picture-in-picture mode, you can move the small player around your device’s home screen and use other apps while continuing to watch the video.
If you don’t want the picture-in-picture mode enabled when you switch tabs, you can turn off the “Automatically pop-out video” option in the YouTube settings.
Overall, picture-in-picture mode is a useful feature that allows you to multitask while still enjoying your favorite YouTube videos.

