Are you struggling with your mobile files and want to know how to make a file on iPhone?
Whether you need to create a document, save a photo, or record a video, making a file on your iPhone is a simple process that can be done in just a few steps.
In this article, we’ll guide you through the process of making a file on your iPhone, so you can save and organize your content with ease.
To get started, you’ll need to choose the app that you want to use to create your file.
There are several apps available on the App Store that you can use for different purposes.
For example, if you want to create a document, you can use apps like Pages or Google Docs.
If you want to save a photo or video, you can use the built-in Photos app.
Once you’ve chosen the app, you can begin creating your file.
Once you’ve created your file, you’ll need to save it.
Saving your file is important to ensure that you don’t lose your work and can access it later.
You can save your file to your iPhone’s local storage or to cloud storage services like iCloud or Dropbox.
Saving your file to cloud storage is a great option if you want to access your files from multiple devices or share them with others.
In the next section, we’ll show you how to save your file on your iPhone.
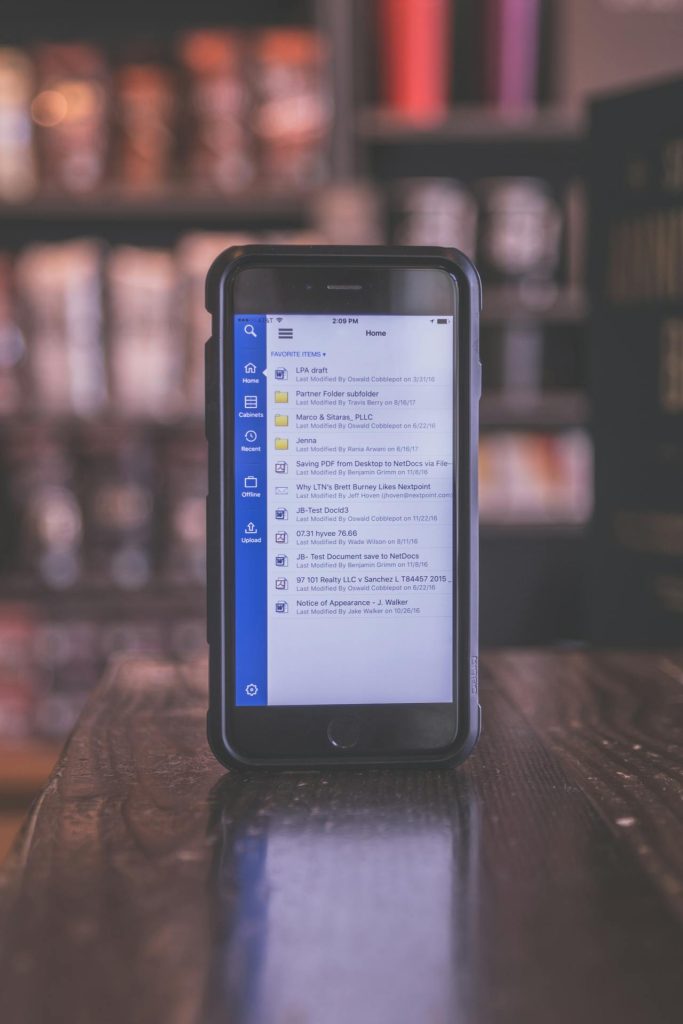
How To Make A File On iPhone
If you’re new to using an iPhone, you might be wondering how to create a file.
Fortunately, it’s a straightforward process.
In this section, we’ll show you two ways to make a file on your iPhone.
Using the Files App
The Files app is a built-in app on your iPhone that allows you to manage and organize your files.
Here’s how you can create a file using the Files app:
- Open the Files app on your iPhone.
- Navigate to the location where you want to create the file.
- For example, if you want to create a file in your iCloud Drive, tap on the iCloud Drive folder.
- Tap on the “+” icon in the top-right corner of the screen.
- Choose the type of file you want to create.
- You can create a new folder, a new document, or a new spreadsheet.
- Enter a name for your new file and tap “Done.”
That’s it! Your new file will be created and saved to the location you selected.
Using Third-Party Apps
If you prefer to use third-party apps to create files, there are many options available on the App Store.
Here’s how you can create a file using a third-party app:
- Open the app you want to use to create the file.
- Tap on the “+” icon or “New Document” button.
- Choose the type of file you want to create.
- Depending on the app, you may have different options available, such as documents, spreadsheets, or presentations.
- Enter a name for your new file and tap “Done.”
Your new file will be created and saved within the app you’re using.
In conclusion, creating a file on your iPhone is a simple process.
Whether you prefer to use the built-in Files app or a third-party app, you can easily create files to store your important information.
Creating A Document With Office Apps
When it comes to creating a document on your iPhone, the Office apps are a great option.
With the power of Microsoft Word, Google Docs, and Apple Pages, you can create and edit documents on the go.
Here’s how to use each app to create a new document.
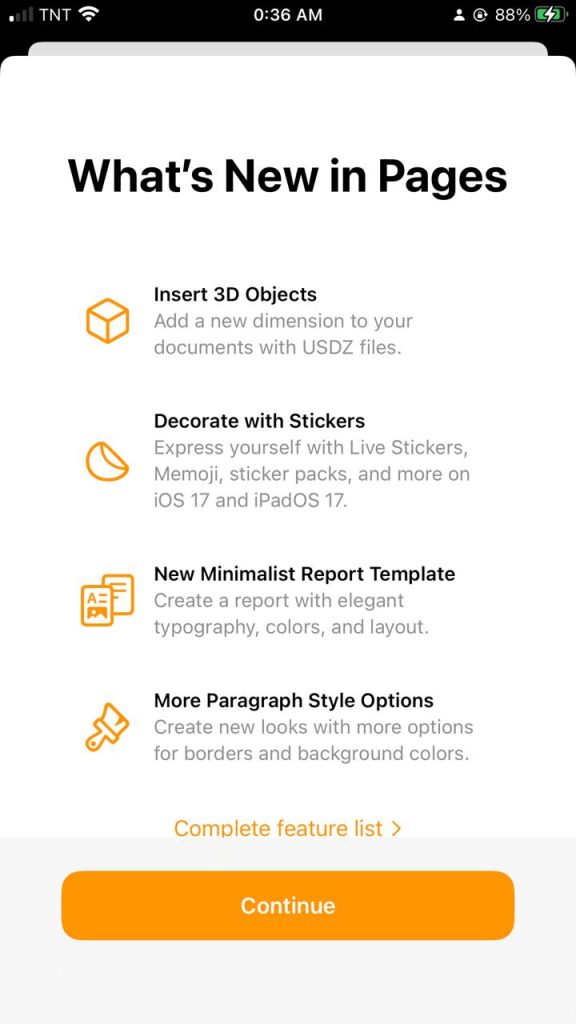
Using Pages
To create a new document in Pages, follow these steps:
- Open the Pages app on your iPhone.
- Tap the “+” icon in the top left corner of the screen.
- Choose a template to use as a starting point.
- You can choose from a variety of templates, including blank templates.
- Once you’ve selected a template, you can start editing the document by adding text, images, and other elements.
Pages is a great option if you’re looking for a simple and easy-to-use word processing app.
It comes pre-installed on most Apple devices, so you don’t need to download anything extra.
Using Word
To create a new document in Word, follow these steps:
- Open the Word app on your iPhone.
- Tap the “+” icon in the top left corner of the screen.
- Choose a template to use as a starting point.
- You can choose from a variety of templates, including blank templates.
- Once you’ve selected a template, you can start editing the document by adding text, images, and other elements.
Word is a powerful word processing app that offers a wide range of features and tools.
It’s a great option if you’re looking for a more advanced word processing app.
Using Google Docs
To create a new document in Google Docs, follow these steps:
- Open the Google Docs app on your iPhone.
- Tap the “+” icon in the bottom right corner of the screen.
- Choose a template to use as a starting point.
- You can choose from a variety of templates, including blank templates.
- Once you’ve selected a template, you can start editing the document by adding text, images, and other elements.
Google Docs is a cloud-based word-processing app that allows you to collaborate with others in real time.
It’s a great option if you need to work on a document with others or if you need to access your documents from multiple devices.
Saving Files from Other Apps
Sometimes, you may receive files or attachments in your email or find them while browsing the internet on your iPhone.
You can easily save these files to your iPhone’s Files app for easy access later.
Here are two ways to save files from other apps:
Saving Attachments from Mail
If you receive an email with an attachment, you can save it directly to the Files app.
Here’s how:
- Open the Mail app on your iPhone and find the email with the attachment you want to save.
- Tap and hold the attachment until a menu appears.
- Tap “Save to Files” from the menu.
- Choose the location where you want to save the file, then tap “Save”.
Downloading Files from Safari
If you find a file while browsing the internet on your iPhone, you can download it and save it to the Files app.
Here’s how:
- Tap and hold the link to the file you want to download.
- Tap “Download Linked File” from the menu that appears.
- Wait for the download to complete.
- Tap the downloaded file to open it.
- Tap the Share icon (box with an arrow) in the top right corner.
- Tap “Save to Files” from the menu.
- Choose the location where you want to save the file, then tap “Save”.
By following these simple steps, you can quickly and easily save files from other apps to your iPhone’s Files app.
This makes it easy to access your files from anywhere and stay organized on the go.
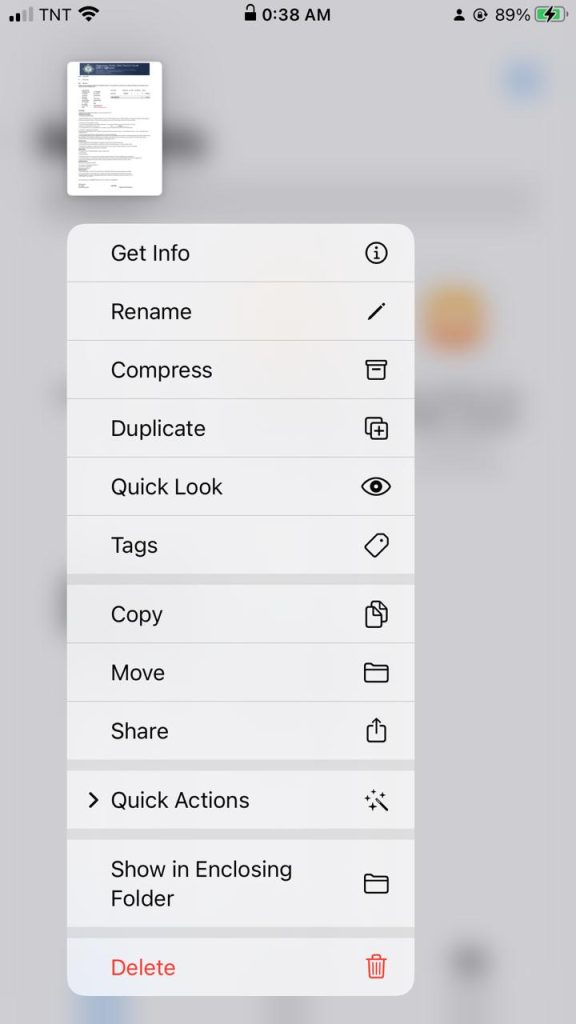
Organizing Files and Folders
When working on your iPhone, it’s essential to keep your files and folders organized.
This way, you can easily find what you’re looking for and avoid cluttered screens.
Here are some tips to help you organize your files and folders on your iPhone.
Renaming Files
If you want to rename a file on your iPhone, you can do so in just a few steps.
Simply touch and hold the file you want to rename, then select the “Rename” option.
Type in the new name for your file, and hit “Done.”
That’s it! Your file is now renamed.
Moving Files
Moving files on your iPhone is easy.
To move a file, touch and hold the file you want to move, then select the “Move” option.
Choose the destination folder where you want to move the file, and hit “Move.”
If you want to move multiple files at once, simply tap the “Select” button, choose your files, then select “Move” and select the destination folder.
Deleting Files
If you want to delete a file on your iPhone, touch and hold the file you want to delete, then select the “Delete” option.
Confirm that you want to delete the file by tapping “Delete” again.
If you want to delete multiple files at once, tap the “Select” button, choose your files, then tap the “Delete” button.
By following these simple tips, you can easily organize your files and folders on your iPhone.
Key Takeaways
Creating a file on your iPhone can be a simple and straightforward process.
Here are some key takeaways to help you get started:
- Choose the right app: There are several apps available on the App Store that you can use to create different types of files.
- For example, Pages is a great app for creating documents, while GarageBand is perfect for creating music files.
- Use the built-in Files app: The Files app is a great tool for managing your files on your iPhone.
- You can use it to create new files, organize your files, and even share files with others.
- Use shortcuts: Shortcuts are a great way to automate tasks on your iPhone.
- You can create shortcuts to quickly create new files, save files to specific folders, and more.
- Unzip files with ease: If you need to unzip a file on your iPhone, you can do so using the built-in Files app.
- Simply tap on the zip file to unzip it, or use the “Compress” option to create your own zip file.
- Record audio: If you need to record audio on your iPhone, you can use the built-in Voice Memos app.
- Simply tap the red button to start recording, and tap it again to stop.
By following these key takeaways, you can easily create and manage files on your iPhone.
With a little practice, you’ll be a pro in no time!

