Are you struggling with poor eyesight and want to know how to make captions bigger on YouTube?
Fortunately, there are several ways to make captions bigger on YouTube, so you can enjoy your favorite videos without straining your eyes.
One way to make captions bigger is to adjust the font size. YouTube allows you to customize the font size, color, and opacity of captions, so you can find a setting that works best for you.
You can also change the background color and opacity, as well as the character edge style, to make captions easier to read.
Another way to make captions bigger is to use the zoom function on your device.
If you’re watching a video on a computer, you can zoom in on the captions by pressing the Ctrl and + keys at the same time.
On a mobile device, you can use the pinch-to-zoom gesture to make the captions bigger.
Keep in mind that zooming in too much may cause the captions to become blurry, so find a zoom level that works for you.
How To Make Captions Bigger On YouTube
If you’re having trouble reading the captions on YouTube, don’t worry, you’re not alone.

Luckily, it’s very easy to increase the size of the captions on YouTube.
In this section, we’ll show you how to access the caption settings and increase the caption size.
Accessing Caption Settings
To access the caption settings on YouTube, follow these steps:
- Open the YouTube video you want to watch.
- Click on the CC button located at the bottom right corner of the video player.
- Click on the gear icon located at the bottom right corner of the caption window.
Once you’ve clicked on the gear icon, you’ll be able to access the caption settings.
Increasing Caption Size
To increase the size of the captions on YouTube, follow these steps:
- Access the caption settings as described above.
- Look for the “Font size” option and click on it.
- Select the desired font size from the drop-down menu.
- Click “Save” to apply the changes.
You can also change the font style and color of the captions from the same settings menu.
By following these simple steps, you can easily increase the size of captions on YouTube and make them more readable.
Using Browser Extensions For Larger Captions
If you want to make captions bigger on YouTube, you can use browser extensions.
These extensions can help you increase the size of the captions and make them more readable.
In this section, we will show you how to use browser extensions to enhance YouTube captions.
Installing Caption Extensions
To install a caption extension, you need to go to the browser extension store and search for a caption extension.
There are various caption extensions available for different browsers, such as Chrome, Firefox, and Safari.
Here are some popular caption extensions that you can try:
- Caption Enhancer
- Caption Pop
- Caption Size Changer
Once you find an extension that you like, click on the “Add to Chrome” or “Add to Firefox” button to install the extension.
After the installation is complete, the extension will be added to your browser.
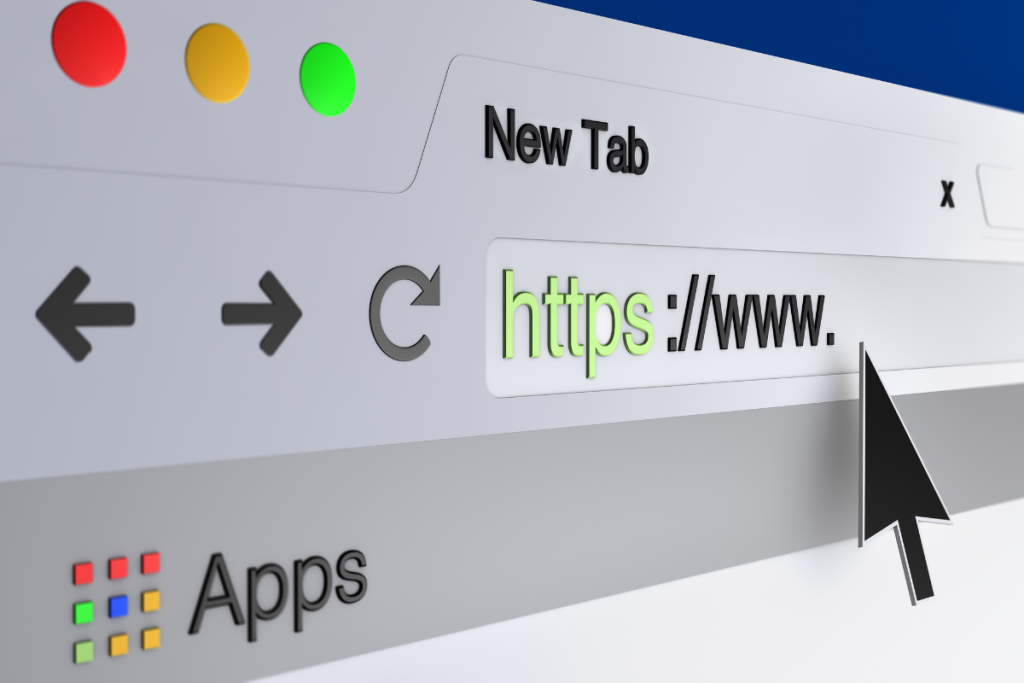
Configuring Extension Settings
After you install a caption extension, you can configure the settings to adjust the size and font of the captions.
To do this, click on the extension icon in your browser toolbar and select “Settings” or “Options.”
In the settings menu, you can adjust the font size, font style, and color of the captions.
You can also choose to show or hide the captions by default.
Once you have configured the settings, click on the “Save” or “Apply” button to apply the changes.
Using browser extensions to make captions bigger on YouTube is a simple and effective way to enhance your viewing experience.
With just a few clicks, you can customize the settings to suit your preferences and enjoy watching videos with larger and more readable captions.
Modifying Browser Settings For Better Visibility
If you find the captions on YouTube videos too small to read, you can modify your browser settings to increase the size of the captions.
Here are two ways to do it:
Zooming In on Web Pages
Zooming in on web pages is a simple way to make captions on YouTube videos bigger.
To zoom in on a web page, follow these steps:
- Open the YouTube video you want to watch.
- Hold down the “Ctrl” key on your keyboard.
- Press the “+” key to zoom in.
- Keep pressing the “+” key until the captions are the size you want.
If you want to zoom out, hold down the “Ctrl” key and press the “-” key.
Changing Font Size in Browser
You can also change the font size in your browser to make captions on YouTube videos bigger.
Here’s how to do it:
- Open your browser.
- Click on the three dots in the top right corner.
- Click on “Settings.”
- Scroll down to “Appearance.”
- Click on “Font size.”
- Choose the font size that works best for you.
By following these simple steps, you can make captions on YouTube videos bigger and easier to read.
Customizing Captions Through YouTube’s Accessibility Features
If you have difficulty reading captions on YouTube, you can customize them through YouTube’s accessibility features. Here are the steps to follow:
- Open the video you want to watch on YouTube.
- Click the “Settings” icon located at the bottom right of the video player.
- Click “Subtitles/CC” and then “Options.”
- Customize the font, color, opacity, and size of the captions to your preference.
- You can also change the background color and opacity, as well as the window color and opacity.
- If you have hearing difficulties, you can turn on automatic captions or use YouTube’s community contributions to add captions to the video.
By customizing the captions, you can make them easier to read and understand.
This is especially important for people who are deaf or hard of hearing.
Additionally, customizing captions can improve the viewing experience for people who speak different languages or have difficulty understanding accents.
YouTube’s accessibility features make it easy to customize captions and improve your viewing experience.
With just a few clicks, you can make captions bigger, change the font, and adjust the color to your preference.
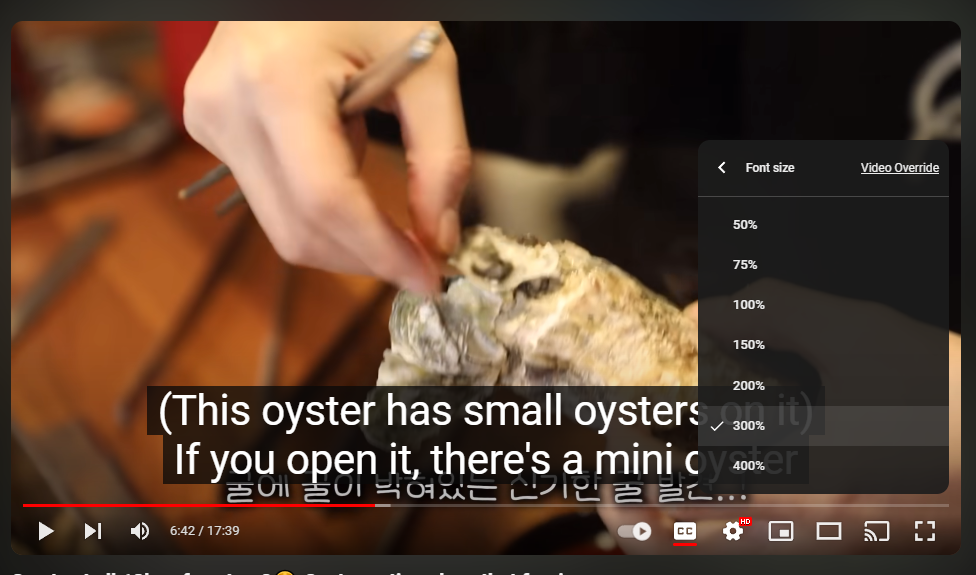
Troubleshooting Common Issues with Caption Size
If you are having trouble with the caption size on YouTube, don’t worry.
There are a few common issues that you may be experiencing, and there are ways to troubleshoot them.
Here are some tips to help you get your captions to the right size.
1. Check Your Device Settings
Before you start troubleshooting, make sure that your device settings are correct.
If you are watching YouTube on a mobile device, make sure that your font size is set to the right size.
If you are watching on a desktop or laptop, make sure that your browser zoom level is set correctly.
This can affect the size of your captions, so it’s important to check.
2. Check Your YouTube settings
If your device settings are correct, the next step is to check your YouTube settings.
YouTube has a few different settings that can affect the size of your captions.
First, make sure that captions are turned on. You can do this by clicking on the CC button in the video player.
If captions are turned on and you’re still having trouble, try adjusting the font size and color in the settings menu.
3. Use The YouTube App
If you’re still having trouble with the caption size on YouTube, consider using the YouTube app.
The app has a few different settings that can help you customize the size and style of your captions.
You can adjust the font size, color, and background color to make your captions easier to read.
4. Use A Third-party App
If you’ve tried all of these troubleshooting steps and you’re still having trouble with the caption size on YouTube, consider using a third-party app.
There are a few different apps available that can help you customize the size and style of your captions.
Some popular options include CaptionSync, CaptionMaker, and Subtitle Workshop.
By following these troubleshooting tips, you should be able to get your captions to the right size on YouTube.
If you’re still having trouble, don’t hesitate to reach out to YouTube support for additional assistance.
Key Takeaways
Making captions bigger on YouTube is a simple process that can greatly improve the viewing experience for those who are hard of hearing or have visual impairments.
Here are some key takeaways to keep in mind:
- To increase the size of captions on YouTube, use the + (plus) key.
- To decrease the size of captions, use the – (minus) key.
- Note that these tools only work when a video owner has made captions available through YouTube’s auto-captions or their caption files.
- You can also customize the font, color, opacity, size, background color, and window color of captions on YouTube.
- To do this, click on the Settings button at the bottom right of the video player, then click on Subtitles/CC, and then click on Options.
- Adjusting caption size is essential to video accessibility.
- It can make a big difference in the viewing experience for those who rely on captions to understand the content of a video.
- Making captions bigger on YouTube is not only beneficial for those who are hard of hearing or have visual impairments but also for those who are watching videos in noisy environments or in a language that is not their native language.
- By making captions bigger on YouTube, you are helping to make online content more accessible and inclusive for everyone.
In summary, making captions bigger on YouTube is a simple but important step toward making online content more accessible and inclusive.
With just a few clicks, you can customize the size, font, and color of captions to suit your needs and preferences.
So next time you watch a video on YouTube, take a moment to adjust the captions and make the viewing experience better for yourself and others.

