If you’re looking for a way on how to screen share on Google Duo, you’re in luck!
Screen sharing is a built-in feature on the app that allows you to show your screen to the person you’re talking to.
This can be useful for a variety of reasons, such as showing a presentation, walking someone through a tutorial, or even just sharing a funny video you found online.
To get started with screen sharing on Google Duo, all you need to do is start a video call with the person you want to share your screen with.
Once you’re connected, look for the “Screen share” button located in the bottom menu bar.
Tap on it, and you’ll be prompted to grant Google Duo permission to record your screen.
Once you’ve done that, your screen will be shared with the other person, and they’ll be able to see everything you’re doing on your device.
It’s worth noting that screen sharing on Google Duo is only available on Android devices at this time.
If you’re using an iPhone or iPad, you won’t be able to take advantage of this feature.
Additionally, some apps may not allow screen sharing due to privacy or security concerns.
However, for most use cases, screen sharing on Google Duo is a simple and effective way to collaborate with others remotely.
How To Screen Share On Google Duo
If you want to show someone what’s on your screen, or watch something together, Google Duo’s screen sharing feature is a great way to do it.
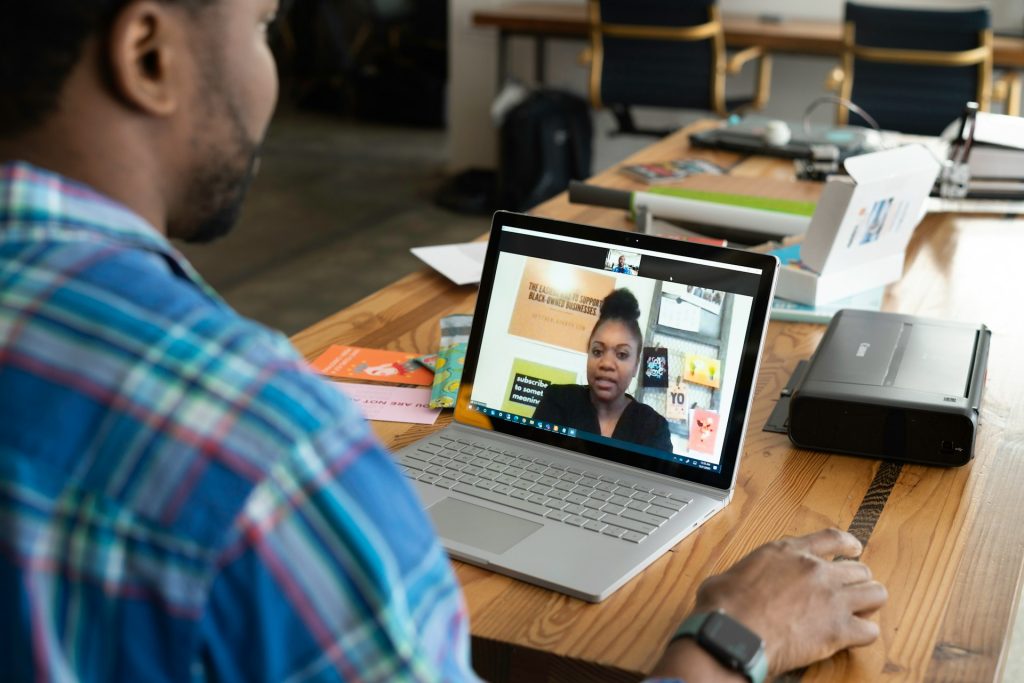
Here’s how to screen share on Google Duo:
Understanding Screen Sharing
- Open the Google Duo app on your device.
- Select the person you want to call and tap on the “Video Call” button.
- Once the call is connected, tap on the “Screen Share” button located at the bottom of the screen.
- You will be prompted to confirm that you want to share your screen.
- Tap “Start Now” to begin sharing your screen.
Privacy Considerations
It’s important to note that when you share your screen on Google Duo, the person you are calling will be able to see everything on your screen.
This means that if you have any sensitive information on your screen, it will be visible to the other person.
To prevent this, make sure to close any tabs or windows that contain sensitive information before you start sharing your screen.
Additionally, you can use the “Pause” button to temporarily stop sharing your screen if you need to access sensitive information.
Overall, screen sharing on Google Duo is a useful feature that can help you stay connected with friends and family, or collaborate with colleagues.
Just make sure to use it responsibly and be mindful of your privacy.
How to Initiate Screen Share
Screen sharing is a useful feature that allows you to share your screen with others during a video call.
With Google Duo, you can easily share your screen with your contacts.
In this section, we will explain how to initiate screen share on Google Duo.
Starting a Video Call
Before you can share your screen on Google Duo, you need to start a video call with the person you want to share your screen with.
Here are the steps to start a video call on Google Duo:
- Open the Google Duo app on your device.
- Select the person you want to call from your contact list.
- Tap the “Video Call” button to start the call.
Activating Screen Share
Once you have started a video call with your contact, you can activate screen share to share your screen with them.
Here are the steps to activate screen share on Google Duo:
- During the call, tap the screen to bring up the controls.
- Select the “Screen share” icon from the list of options.
- A warning message will appear, informing you that you will be sharing sensitive content while accessing the screen. Acknowledge the warning to proceed.
- Once you have acknowledged the warning, your screen will be shared with your contact.
It’s important to note that screen share is only available for one-to-one calls on Google Duo.
You can’t share your screen during group calls. Additionally, if you are on a call with someone who is using an older version of Google Duo, the screen share feature may not be available.
In conclusion, initiating screen share on Google Duo is a simple process that can be done during a video call.
By following the steps outlined in this section, you can easily share your screen with your contacts and collaborate more effectively.
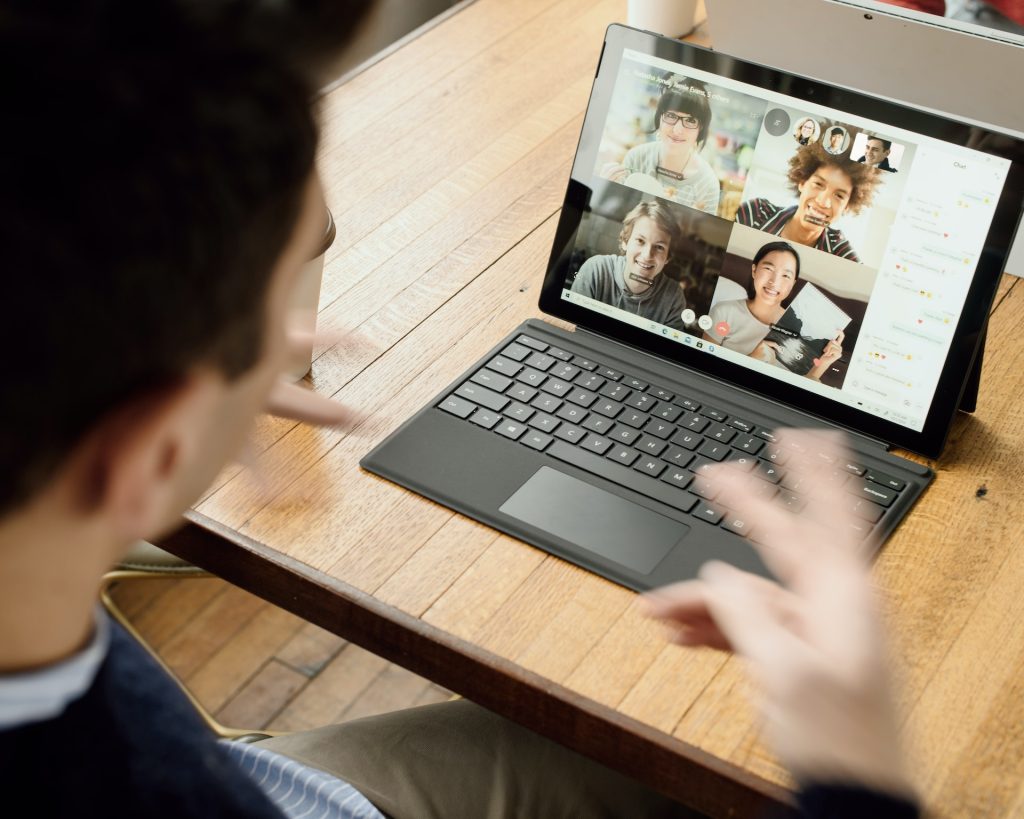
Troubleshooting Common Issues
If you are having trouble screen sharing on Google Duo, there are a few common issues that you may encounter.
In this section, we will cover some of these issues and provide solutions to help you get back to screen sharing with ease.
Connectivity Problems
One of the most common issues that you may encounter when trying to screen share on Google Duo is connectivity problems.
If your internet connection is weak or unstable, you may experience lag, freezing, or disconnection during your call.
To avoid connectivity problems, make sure you have a strong and stable internet connection.
You can also try to reduce the number of devices that are connected to your network.
If you are still experiencing connectivity problems, you can try restarting your router or modem.
Screen Sharing Not Working
Another common issue that you may encounter when trying to screen share on Google Duo is that the feature may not work at all.
This can be caused by a variety of factors, such as outdated software or incompatible devices.
To fix this issue, make sure that you have the latest version of the Google Duo app installed on your device.
You can also try restarting your device or clearing the cache of the Google Duo app.
If you are still experiencing issues, check if your device is compatible with screen sharing on Google Duo.
In conclusion, connectivity problems and screen sharing not working are two of the most common issues that you may encounter when trying to screen share on Google Duo.
By following the solutions provided in this section, you can troubleshoot these issues and get back to screen sharing with ease.
Tips and Best Practices
Effective Screen Sharing
Screen sharing on Google Duo can be a great way to show someone what you’re looking at on your phone or tablet.
Here are some tips to make your screen sharing experience effective:
- Make sure your device is fully charged or plugged in to avoid running out of battery during the call.
- Close any unnecessary apps or programs to free up system resources and prevent lag or freezing during the call.
- Use a stable internet connection to prevent buffering or dropped calls.
- Avoid sharing sensitive information or content during the call, as others may be able to see it.
Maintaining Performance During Screen Share
To maintain performance during a screen share on Google Duo, follow these best practices:
- Use a device with a fast processor and plenty of RAM to ensure smooth performance during the call.
- Avoid moving your device around too much, as this can cause the screen to lag or freeze.
- Use a well-lit environment to ensure that your screen is visible to the other person on the call.
- If you experience any issues during the call, try restarting the app or your device to see if that resolves the problem.
By following these tips and best practices, you can ensure a smooth and effective screen sharing experience on Google Duo.

Key Takeaways
Screen sharing on Google Duo can be a useful feature when you want to share your screen with someone during a video call.
Here are some key takeaways to keep in mind when using this feature:
- To share your screen on Google Duo, you need to be on a video call with someone.
- You can share your screen with both Android and iOS devices.
- When you share your screen, the other person can see everything that is on your screen, so be careful when sharing sensitive information.
- You can also use other apps while on a call, but you need to turn off the picture-in-picture mode for Google Duo in your device’s settings.
- To start screen sharing, tap on the ellipsis button (three dots) during the call and select “Screen share” from the menu.
- You can stop screen sharing at any time by tapping on the “Stop sharing” button in the screen sharing menu.
- Screen sharing is available on devices running Android 9 Pie or higher.
By following these tips, you can easily share your screen on Google Duo and make your video calls more productive and engaging.

