Are you wondering how to clear your recent activity on Google Drive? The activity panel provided by Google Drive displays all the files and folders that you opened or made some changes to recently. All the files that are created or shared will be present there. We can delete or clear particular files that we don’t want to be shown in the recent activity panel.
To clear your recent activity on Google Drive, go to the “Info” section of your Google Drive account and select “activity”. Right-click on the file(s) you want to remove and choose the “Remove” option. These files can still be accessed or restored in your Google Drive Bin. Therefore, it’s essential that you delete the file from the bin to remove it permanently.
The activity section will provide information on how many times the file has been edited, who created this file, and if the file is shared.
How to View Your Recent Activity on Google Drive: Windows
To view the recent activity on Google Drive and manage or rearrange it, you can follow the below steps:
- Open Google Drive on Windows and sign in to your account.
- Now the Drive Homepage will open, and you will see the list of options on the left side.
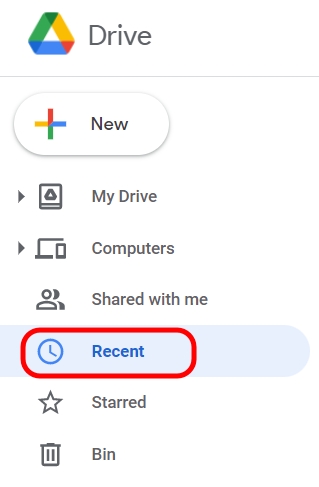
- Click on the “Recent” option from the list.
- You can see several files and folders that you engaged with recently.
- Done.
How To Clear Your Recent Activity on Google Drive: Windows
To clear the recent activity for your Google Drive files, navigate to the recent activity as per the above steps. From there, follow the below steps:
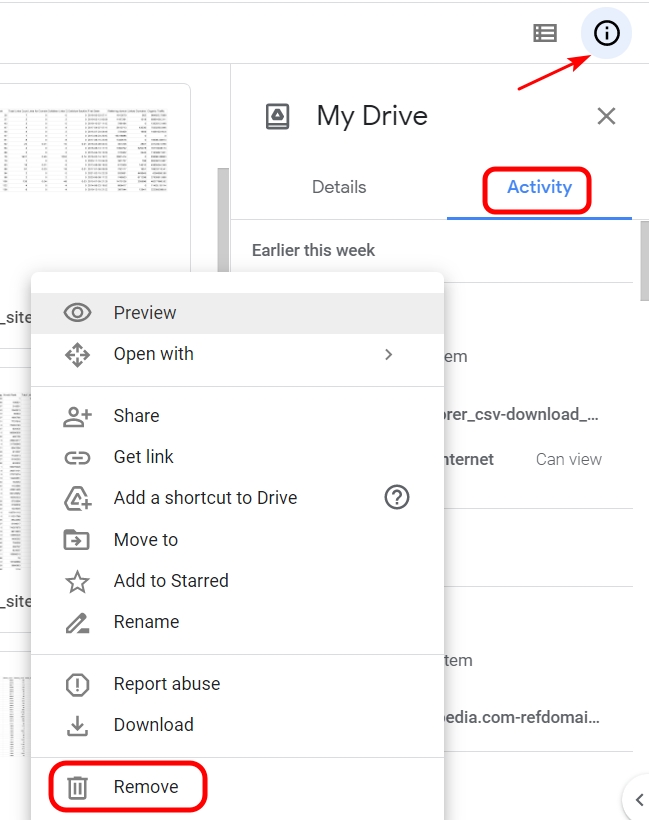
- Open Google Drive.
- Click on the “Info” icon on the top-right side of the screen.
- You will have two options in the info section:
- Details
- Activity
- Switch to the “Activity” tab to see the recent results.
- Scroll down to see the files and folder with their respective date. Simply click on the file to open it in a new tab.
- To remove a particular file, “Right-Click” on the file and select “Remove.”
- Done, you completely removed that file from the drive.
How to Clear Your Recent Activity Permanently on Google Drive: Windows
When you remove files from the activity panel by right-clicking and deleting them, they do not get deleted permanently. You can still recover them from the “Bin” available in the left panel options. To remove these files, follow the below steps:
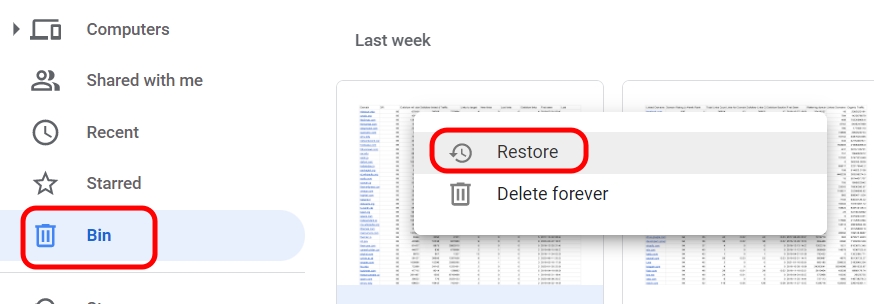
- Open Google Drive.
- Navigate to the “Bin” option, as shown in the screenshot.
- Now all the files that you deleted from the main drive storage will be there.
- Right-click on the file and click on the “Restore” option.
- That file will be restored on the original drive.
- Done.
To Delete a File Permanently
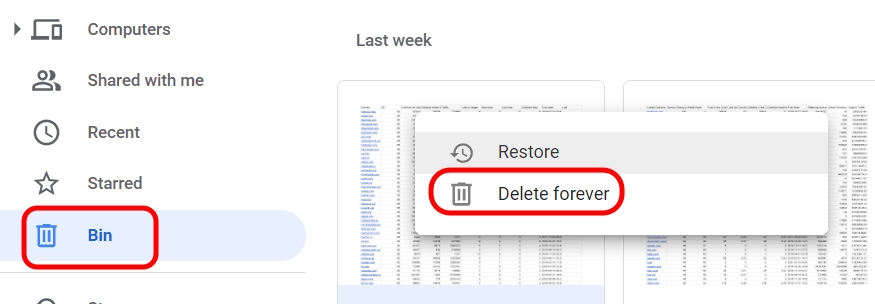
- Locate the file in the “Bin” folder on Google Drive.
- And this time, select the “Delete forever” option.
- Done.
How to View Recent Activity on Google Drive for Android
Google Drive activity can also be managed through the Android app installed on your smartphone. It works exactly like the web app of Google Drive.
You will have all your files and folders, and you will be able to manage the activity from the app itself.
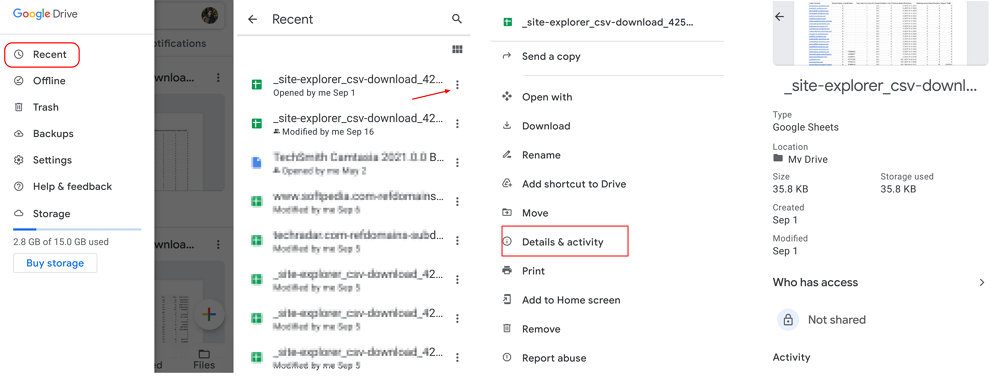
- Open the Google Drive app on your Android smartphone.
- All the smartphones already have Google Drive, but if not, you can install it from the Google Playstore.
- Tap on the three horizontal lines in the top-left corner of the screen.
- Select the “Recent” option from the list.
- To open the file, just tap on it and click on the three dots.
- Scroll down and select the “Details & activity” option.
- And all the activities will appear, and you can access the recent activity for the file.
- Done.
How to Delete Recent Activity on Google Drive for Android
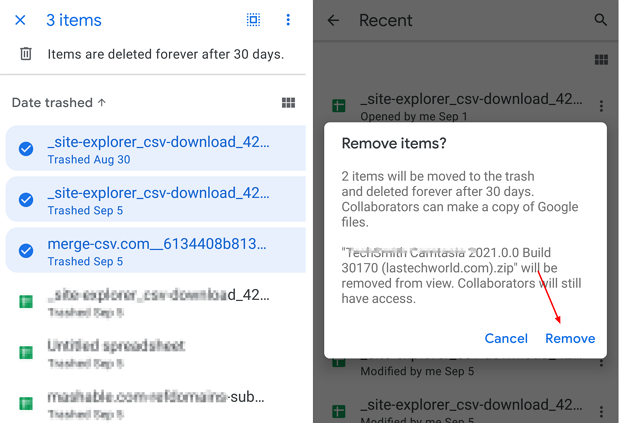
- Open Google Drive on your Android smartphone.
- Tap on the three horizontal lines in the top-left corner of the screen.
- Select the “Recent” option from the list.
- Now select multiple files and press the delete icon on the upper bar of the screen.
- It will ask you to either “Remove” or “Cancel.”
- Click on remove to delete the files from recent activity.
- Done.
To Delete a File Permanently
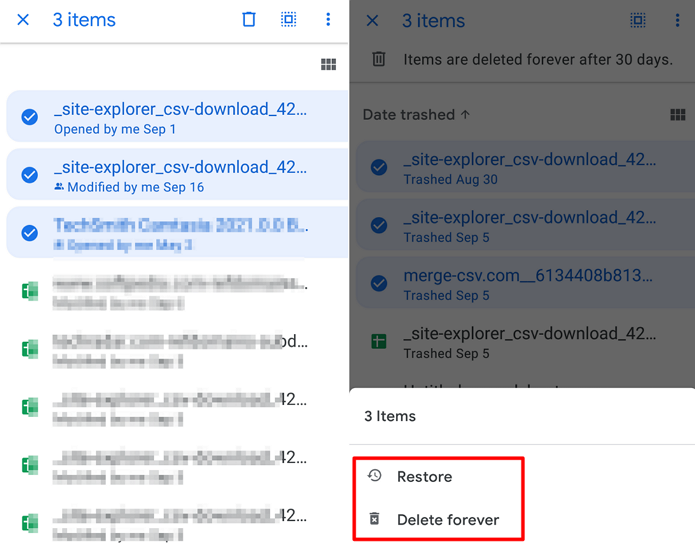
- Click on the “Trash” option from the list.
- From there, select multiple files from the list.
- Now tap on the three dots and select from the two options:
- Restore.
- Delete Forever.
- You can also restore these files by selecting restore.
- To Permanently delete, click on “Delete forever.”
- Done.
Suppose you want to delete everything in one go, then you can do that with the factory reset button. If you choose to do a factory reset, then there is no point in going through all the above processes. You simply need to go to the Android app settings and clear the Google Drive app cache.
Deleting Google Drive Activity History
In order to delete your Google Drive activity history, you will need to follow the steps:
- Login in to your Google account on your desktop and tap on the profile icon.
- Click on the Manage your Google Account option.
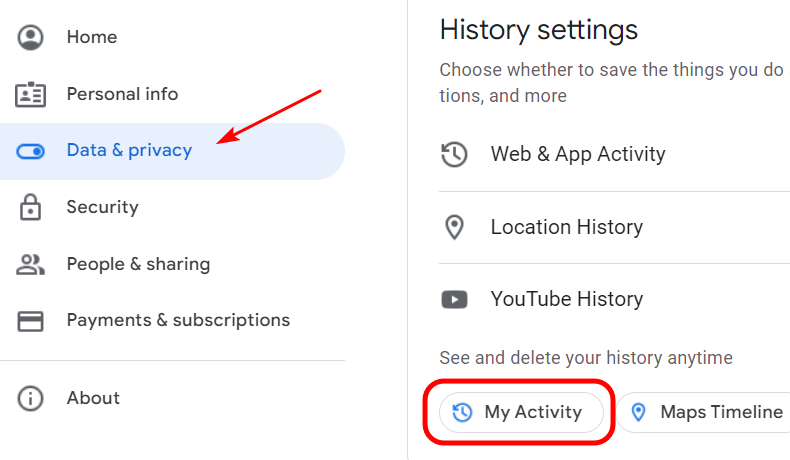
- Tap on Data & privacy in the left panel on the screen.
- Scroll down to the History settings and click on the “My Activity” option.
- Now My Google Activity will open. Simply select the “Delete” option.
- You will have four options. Select the “All time” option for now.
- Choose the service for which you want to delete the activity. In this case, choose “Drive” and click on the Next button.
- Now click on the “Delete” option.
- Done.
Deleting Individual Files in Your Recent Activity on Google Drive
Above, we discussed the process to clear your complete recent activity on Google Drive. Here we’ll show you how to delete or remove the individual files in your recent activity on Google Drive.
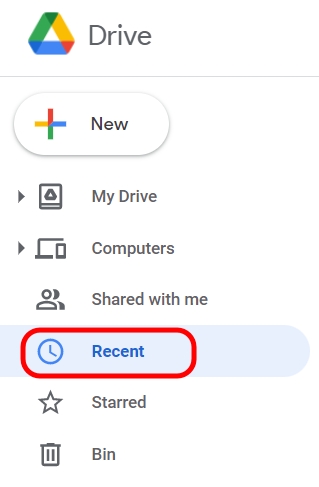
- Log in to Google Drive.
- Tap on the “Recent” option in the left panel.
- All files and documents will be available in the recent activity window.
- Now to remove any individual file, just right-click on the file and click on the Remove option.
Conclusion
If you share your computer and account with others or are just concerned about online privacy in general, keeping your activity private could be a concern. Knowing how to clear your recent activity on Google Drive is a step in the right direction to ensure others can’t view the actions you’ve taken on this platform.

