Most Google Slides users will wonder how to change Google Slide dimensions at one point or another. Google provides its users with a set of tools called Google Suite, which includes apps like Google Docs, sheets, and Google Slides. And if you’re wondering how to change the Google Slide size, you’ll need to look for the menu options to help you achieve this.
When you create a presentation in Google Slides, the current slide dimensions might not be adequate for your project. Different presentations require different aspect ratios. Simply click on File in your main menu and select Page Setup. Next, click on the Page Setup drop-down menu and choose your preferred aspect ratio from the list. You can also choose to input custom dimensions.
This article will discuss how to navigate the menu to specify the dimensions and aspect ratio of the slide. We will also discuss the custom options, which will help you specify the exact aspect ratio.
If you’re looking for information on how to zoom in and out on Google Slides, we have another blog post covering that topic.
How to Switch & Change Google Slide Dimensions
This section will show you the steps to take when using the desktop version of Google Slides. Follow all these steps to change Google Slide dimensions. There will be some default options from which you can select the ratio, and you can also select and enter custom dimensions suitable for your presentation.
- Step 1: Open the Google Slides presentation for which you want to change the aspect ratio.
- Step 2: Select the File tab at the top left corner of the window.
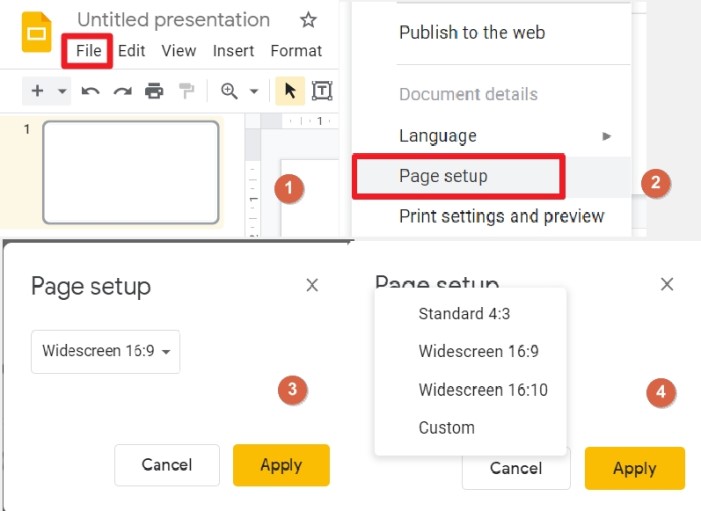
- Step 3: Click on the page setup option in the drop-down menu.
- Step 4: Tap on the drop-down menu in the Page Setup popup window.
- Step 5: Select the required dimensions from the list. If you want to use other dimensions, then select the custom option.
How to Set Custom Slide Size on Google Slides
When you select the option of custom slide size, you will see various measurement units in the page setup popup window. You can set the required ratio in the blank spaces and then select the units, i.e., inches, centimeters, points, or pixels.
You have to click the Ok button to specify the dimension for the slide.
Working with Google Slides allows you to change and select the aspect ratio and also allows you to choose the measurement unit, which is really helpful for presentation projects.
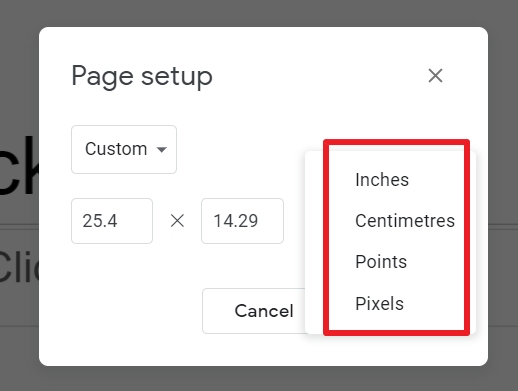
Once you enter the aspect ratio and then choose the measurement unit, it will not affect the screen size of the slide.
The measurement units you select, plus the slide’s aspect ratio, have a significant impact on the presentation when you print it out on paper. That’s where the use of appropriate units comes into play.
How to Change Slide Size on Google Slides for iPads
- Download the Google Slides app on your iPad from the App Store.
- Open the App Store, and search for Google Slides.
- Tap on the get button and install.
- You will see the Google Slides app on your home screen.
How to Change the layout of the Google Slides app on an iPad
- Open the presentation in Google Slides on your iPad.
- Select and hold the slide you want to change.
- On the top right, select more to change the layout.
- Select the layout you want to use for the particular slide.
How to make a Google Slide portrait
- Open the browser and open Google Slides.
- Now open the presentation for you which you want to make changes.
- Select File, then the Page Setup option.
- Click the drop-down list and choose custom options.
- In custom options, insert the portrait aspect ratio.
Conclusion
Ensuring that the aspect ratio of your Google Slide offers the correct dimensions for your presentation is vital. Whether you’re planning to print the slides or display them on screen, it’s crucial that the height and width of the slides are suitable for your output. Using the above-detailed steps makes it easier than ever to change Google Slide dimensions.
FAQs
Can I Change The Size of Only One Slide in Google Slides?
Yes, you can easily do that by clicking on the file option on the left side of the screen. You will see the option of Page setup in the list. Select that option to change the size of the slide.
What Are the Limits of Google Slides Image Resolution?
Right now, Google Slides limits pixel resolution to 1600*1600 pixels. And if you upload an image with larger pixels, the app will compress the image by itself.
Why Are My Google Slides Images Blurry?
The quality of the image you uploaded will depend on the height of the slideshow presentation.
If the image height is less than the height of the slider, it will get stretched out or pixelated.
Also, the image resolution will depend on the viewer’s device, like their smartphone or laptop screen.
Can You Have Two Different Slide Sizes in One Google Slides Presentation?
You can change the aspect ratio of one slide in the whole presentation. You have to use only one slide ratio and also one orientation for the presentation.
What’s the Best Image Format for Google Slides?
Three types of image formats are usually used in Google Slides:
1. PNG – portable network graphics
2. JPEG – joint photographic expert group. This type of image format is widely used and is the commonly accepted format. In terms of size, it is smaller than the PNG format.
3. GIF – Graphical interchange format. This format has a combination of moving graphics or objects.
What Are the Google Slides Background Dimensions?
Whenever you put an image in the background of the slide, you need to resize the height and width, so that it will fit appropriately. This happens when the page layout ratio is not correct in Google Slides. To make it work, just insert a canvas picture of around 450*800, and it will fit correctly in the widescreen layout.
What Is the Google Slide Size in inches?
There are a few custom aspect ratios we can use for Google Slides, much like we have the standard 29.7*21 cm ratio for A4 paper, which is used in the UK and all around the world.
Suppose you want to print out your presentation on physical paper. In that case, the A4 size is appropriate.
The next one is 11*8.5 inches, which is called letter size. You can also use this ratio when you want to print out pages in the United States.

