With just a few simple steps, you will know how to add error bars to in Google Sheets and enhance your data visualization.
First, double-click on the chart you want to add error bars to. This will open the Chart editor pane on the right side of your screen.
From there, click on the Chart Type drop-down menu and select Column Chart.
Next, click on the Customize button and select the Error Bars tab.
Here, you can choose from a variety of options for your error bars, such as standard deviation or standard error.
You can also customize the appearance of your error bars by changing the color, width, and style.
With these easy steps, you can add error bars to your Google Sheets chart and improve your data analysis.
How To Add Error Bars in Google Sheets
Adding error bars to your data chart can help you visualize the variability of your data.
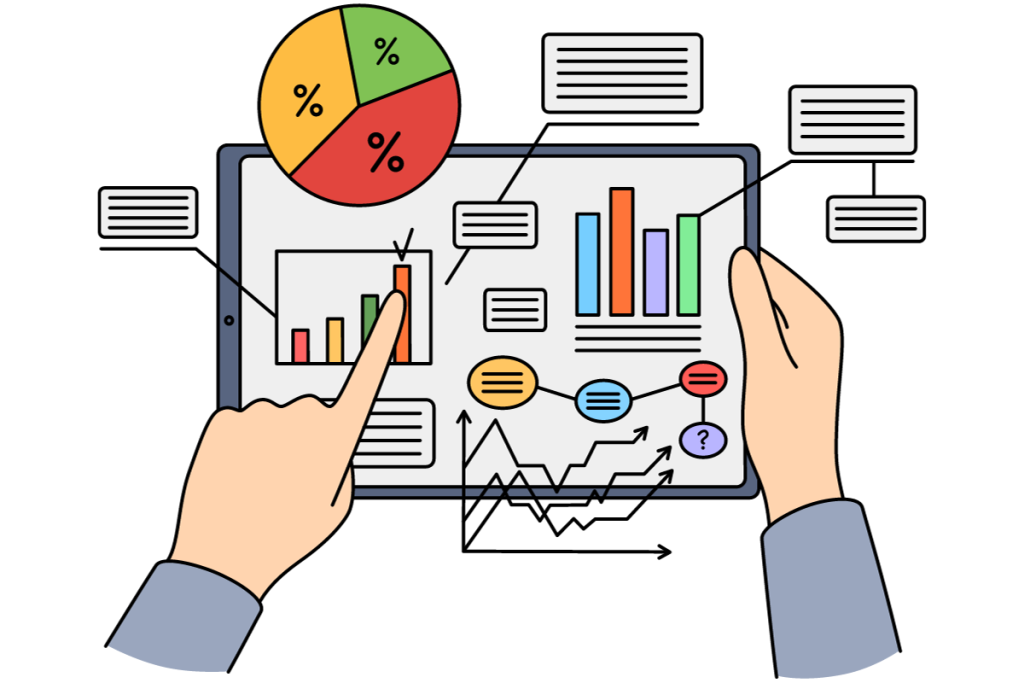
In Google Sheets, you can easily add error bars to your column chart. Here’s how:
Inputting Data
Before you can create a chart with error bars, you need to input your data into Google Sheets.
Make sure your data is organized in columns or rows and is free of any errors or missing values.
Creating A Chart
Once you have inputted your data, you can create a chart by selecting the cells containing your data and clicking on the “Insert” tab in the top toolbar.
From there, select “Chart” and choose the type of chart you want to create.
Adding Error Bars
To add error bars to your chart, click on the chart to select it. Then, click on the three dots in the top right corner of the chart and select “Edit chart.”
In the chart editor, click on the “Customize” tab and scroll down to the “Series” section.
Here, you can select “Error Bars” and choose the type of error bars you want to add, such as standard deviation or standard error.
You can also customize the error bars by adjusting the range and style.
For example, you can change the color and width of the error bars or choose to display them as a percentage or value.
By following these steps, you can easily add error bars to your Google Sheets chart and better understand the variability of your data.
Customizing Error Bars
Once you have added error bars to your chart in Google Sheets, you might want to customize them to better suit your needs.
Here are a few ways to do that:
Adjusting Error Bar Size
By default, error bars in Google Sheets are set to be 10% of the size of each column.
However, you can adjust the size of the error bars to better fit your data.
To adjust the size of the error bars:
- Click on the chart to select it.
- Click on the Customize tab in the Chart editor pane.
- Scroll down to the Series section and check the box next to Error bars.
- Click on the Error bars drop-down menu and select Custom.
- Enter a value for the error bar size in the Custom value field.
Changing Error Bar Color
You can also change the color of the error bars to better distinguish them from the rest of the chart.
To change the color of the error bars:
- Click on the chart to select it.
- Click on the Customize tab in the Chart editor pane.
- Scroll down to the Series section and check the box next to Error bars.
- Click on the Error bars drop-down menu and select Customize.
- Click on the Color tab.
- Choose a new color for the error bars by selecting a color from the palette or entering a hex code in the Custom color field.
By customizing the size and color of your error bars, you can make your chart more visually appealing and easier to read.
Troubleshooting Common Issues
If you are experiencing issues with adding error bars in Google Sheets, don’t worry.

Here are some common issues and their solutions.
Data Not Displaying Correctly
If your data is not displaying correctly, it could be due to a few reasons.
Firstly, ensure that your data is in the correct format.
The X-axis should be in one column, and the Y-axis should be in another column.
If your data is not in this format, it will not display correctly.
Secondly, check that your data is formatted as numbers.
If your data is formatted as text, it will not display correctly.
To format your data as numbers, select the cells that contain your data, right-click, and select “Format cells.”
Then, choose “Number” and select the number of decimal places you want to display.
Error Bars Not Showing
If your error bars are not showing, it could be due to a few reasons.
Firstly, ensure that you have selected the correct chart type.
Error bars are only available in certain chart types, such as column charts and bar charts.
Secondly, ensure that you have selected the correct data range for your error bars.
To do this, double-click on your chart to open the Chart editor pane, and select “Customize” on the right-hand side.
Then, select “Series” and choose the data range for your error bars.
Finally, check that your error bar settings are correct.
To do this, select your error bars, right-click, and select “Edit.”
Then, choose the type of error bars you want to display, such as standard deviation or standard error.
By following these troubleshooting tips, you should be able to resolve any issues you are experiencing with adding error bars in Google Sheets.
Key Takeaways
Adding error bars to your charts in Google Sheets can help you visualize the accuracy and variability of your data.
Here are some key takeaways to keep in mind when adding error bars:
- There are different types of error bars you can add to your chart, including percentage error bars, constant error bars, and standard deviation error bars.
- Choose the type that best fits your data and analysis.
- To add error bars to your chart, double-click on the chart to open the Chart Editor pane, then click on the “Customize” tab and select “Series.”
- From there, you can choose the type of error bars you want to add and customize their appearance.
- If you want to add individual error bars to each data point in your chart, you can do so by selecting the data series and clicking on the “Add series” button in the Chart Editor pane.
- Then, select the range of cells containing your error bar values and customize their appearance as desired.
- Keep in mind that error bars are only one way to visualize the variability of your data.
- Depending on your analysis and audience, you may want to consider using other types of charts or visualizations to convey your message effectively.
By following these tips, you can add error bars to your charts in Google Sheets with ease and create more informative and accurate visualizations of your data.

