If you’re new to using a Chromebook, you may be wondering how to shut down Chromebook properly.
Fortunately, it’s a simple process that can be done in just a few steps.
Whether you want to turn off your Chromebook completely or just put it to sleep, we’ll walk you through the different options available.
One of the easiest ways to shut down your Chromebook is by using the power button.
This can come in handy if your device is unresponsive or your screen is frozen, and you need to force a shutdown.
Another option is to use the settings menu to sign out, put your Chromebook to sleep, or turn it off completely.
You can also choose to keep your Chromebook awake, put it to sleep, or turn it off when the lid is closed.
No matter which method you choose, it’s important to shut down your Chromebook properly to avoid any potential damage or data loss.
In this article, we’ll go through the different ways you can shut down your Chromebook and provide step-by-step instructions to help you do it quickly and easily.
How To Shut Down Chromebook
Shutting down your Chromebook is a simple process that can be done in a few different ways.

Here are some of the most common methods:
Method 1: Using The Power Button
The power button is the most straightforward way to shut down your Chromebook.
Simply locate the power button on your device and press and hold it for a few seconds.
This will prompt your Chromebook to begin the shutdown process.
Method 2: Using The Keyboard Shortcut
Another way to shut down your Chromebook is by using a keyboard shortcut.
Pressing the Ctrl + Shift + Q keys twice will immediately log you out of your account and display the shutdown screen.
From there, you can click on the “Power” icon and select “Shut down” to turn off your Chromebook completely.
Method 3: Using The System Tray
You can also shut down your Chromebook by using the system tray.
Click on the system tray located on the bottom-right corner of your Chromebook desktop.
This is where you see the WiFi and battery icons.
The system tray popup appears.
You will find the shutdown icon here.
Select shut down to shut down your computer.
It’s important to note that before shutting down your Chromebook, you should save any open documents or files and close all running applications.
This helps ensure that you don’t lose any unsaved work during the shutdown process.
In conclusion, shutting down your Chromebook is a simple process that can be done using the power button, keyboard shortcut, or system tray.
Choose the method that works best for you and always remember to save your work before shutting down your device.
Shutting Down Via The Menu
If you want to shut down your Chromebook, you can do so through the menu.
This method is straightforward and easy to use. Here’s how to do it:
Accessing The Menu
To access the menu, click on the system tray icon on the bottom-right corner of your screen.
The system tray icon looks like a series of small rectangles stacked on top of each other.
Once you click on the system tray icon, a menu will appear.
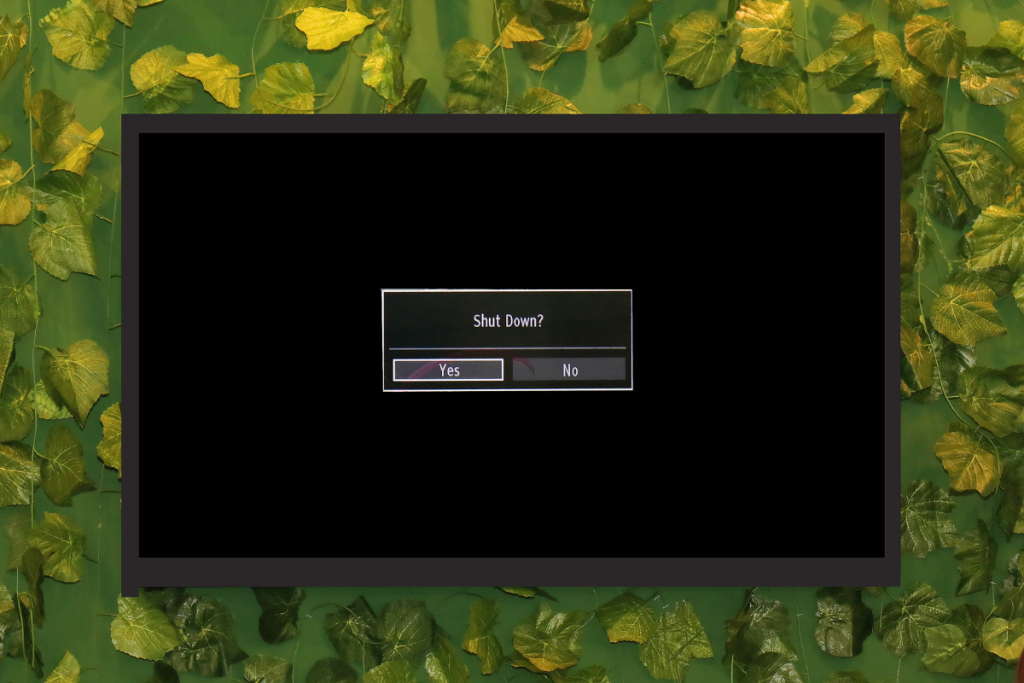
Selecting The Power Off Option
In the menu, you will see several options. Look for the “Power off” or “Sign out” option.
Click on this option to initiate the shutdown process.
A confirmation dialog box will appear, asking you to confirm your decision.
Click on “Power off” or “Shut down” to confirm.
Your Chromebook will now shut down.
It’s important to note that if you have any unsaved work, you should save it before shutting down your Chromebook.
This will help ensure that you don’t lose any important data.
Additionally, if you’re using a Chromebook at work or school, your administrator may have disabled the power off option.
In this case, you may need to contact your administrator for assistance.
Overall, shutting down your Chromebook via the menu is a quick and easy process. Just remember to save your work before shutting down, and you’ll be good to go.
Using Keyboard Shortcuts
If you’re looking for a quick way to shut down your Chromebook, using keyboard shortcuts is a great option.
This method is especially useful if you prefer using hotkeys over navigating through menus.
Shortcut Combination
The most common keyboard shortcut for shutting down your Chromebook is pressing Ctrl + Shift + Q twice.
This will immediately log you out of your account and display the shutdown screen.
From there, you can click on the “Power” icon and select “Shut down” to turn off your Chromebook completely.
It’s worth noting that pressing Ctrl + Shift + Q twice will result in signing out of your Chromebook instead of shutting down.
So make sure to only press the combination once and then select “Shut down” from the power menu.
Confirmation Prompt
When you select “Shut down” from the power menu, a confirmation prompt will appear asking if you want to shut down your Chromebook.
This is to prevent accidental shutdowns and to give you a chance to save any unsaved work before shutting down.
To confirm that you want to shut down your Chromebook, click on the “Shut down” button in the confirmation prompt.
If you change your mind and decide not to shut down your Chromebook, you can click on the “Cancel” button to return to the power menu.
Overall, using keyboard shortcuts to shut down your Chromebook is a quick and easy method.
Just remember to only press Ctrl + Shift + Q once and to confirm your decision to shut down your Chromebook before proceeding.

Troubleshooting Shutdown Issues
If you are having trouble shutting down your Chromebook, there are a few things you can try to fix the issue.
Here are some common problems and solutions:
Unresponsive System
If your Chromebook is not responding when you try to shut it down, try the following steps:
- Press and hold the power button for 10 seconds to force a shutdown.
- If that doesn’t work, press and hold the power button and the refresh button at the same time for 10 seconds to perform a hard reset.
- If the above steps don’t work, try signing out of your account and then shutting down the Chromebook.
Power Button Not Working
If your power button isn’t working, you can still shut down your Chromebook using the following steps:
- Click the system tray on the bottom-right corner of your Chromebook desktop.
- Select the power icon.
- Click “Shut Down” to turn off your Chromebook.
If none of these solutions work, you may need to contact Chromebook support for further assistance.
Maintaining Your Chromebook
Regular Shutdowns
It’s important to shut down your Chromebook regularly to keep it running smoothly.
If you leave your Chromebook on for extended periods of time, it may become slow or unresponsive.
To shut down your Chromebook, you can either use the power button or the Chrome OS interface.
To use the power button, simply press and hold it until your Chromebook turns off.
If you prefer to use the Chrome OS interface, click on the system tray in the bottom-right corner of your desktop, then click the power button and select “Shut Down.”
Battery Care
Proper battery care is essential to keep your Chromebook running smoothly.
Here are some tips to help you get the most out of your battery:
- Keep your Chromebook charged: Try to keep your Chromebook charged between 20% and 80% to extend the lifespan of your battery.
- Avoid extreme temperatures: Keep your Chromebook in a cool, dry place and avoid exposing it to extreme temperatures.
- Use battery-saving mode: If you’re running low on battery, switch to battery-saving mode to extend your battery life.
- Close unused apps: Closing unused apps and tabs can help conserve battery life.
By following these tips, you can help ensure that your Chromebook stays in good condition and runs smoothly for years to come.

Key Takeaways
Here are the key takeaways from this article on how to shut down your Chromebook:
- There are several ways to shut down your Chromebook, including using the power button, keyboard shortcut, or system tray.
- To use the power button, press and hold the button until the menu appears, then select “Power off” or “Sign out.”
- To use the keyboard shortcut, press and hold the “Ctrl” and “Shift” keys, then press the “Q” key once. Select “Sign out” or “Shut down” from the notification that appears.
- To use the system tray, click on the time in the bottom right corner, select “Power,” then choose “Shut down” from the menu that appears.
- Before shutting down your Chromebook, make sure to save any open documents or files and close all running applications to avoid losing any unsaved work.
- It is also important to note that shutting down your Chromebook regularly can help improve its performance and prevent any potential issues from arising.
By following these simple steps, you can easily and safely shut down your Chromebook and ensure that your device is properly maintained for optimal performance.

