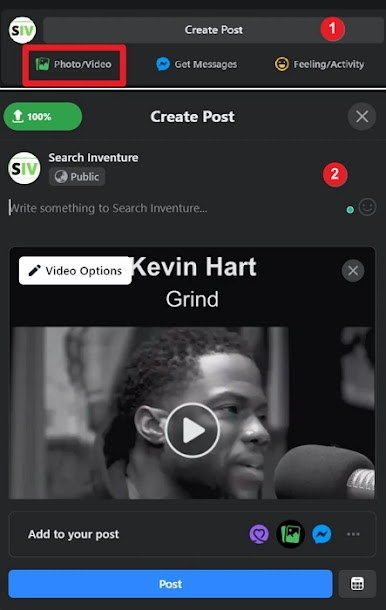Do you wonder how to upload HD videos and photos to Facebook and the best ways to do so? We will show you how to upload HD videos to Facebook using different operating systems to keep it simple. These include Windows, Android, and iOS. And we’ll cover the same information regarding uploading HD photos to Facebook.
But as an example, if you’re an Android user, you’ll simply need to open your Facebook app and head over to Settings and Privacy. Next, select Settings and then Media and Contacts. Scroll down to the video and photo settings and enable the Video Upload HD option. The method on other devices will be somewhat similar. After executing these steps, you’ll be able to upload HD videos and photos to Facebook without issue.
We all know that Facebook has a massive base of users across the globe who speak multiple languages. Users use the platform from different devices like their laptops or smartphones.
So what does it mean to upload a video in HD?
Usually, when we upload a video on Facebook, it will reduce the quality of the video to optimize it for bandwidth and low data usage.
Most users just want to upload HD videos to their page or profile to provide a better user experience. If that’s the case for you, simply follow the guide below.
Methods to Upload HD Videos and Photos To Facebook
How to Upload HD Videos to Facebook on Android
So you must be wondering why we cannot upload HD videos to Facebook directly.
The truth is that you can do that. In fact, you can achieve this by simply using the smartphone app. The app’s default option for uploading HD videos is disabled, so users need to enable it.
Unfortunately, this option is not available in the Web App. There you have to use a high-quality video setting.
Follow the steps below to enable the option:
- Open and log in to the Facebook app on your smartphone.
- Now, navigate to the three horizontal lines on the right side of the screen.
- Scroll down and click on the Settings and Privacy option.
- Go to the Settings option.
- Scroll down and click on the Media and Contacts option.
- Again scroll down to video and photo settings.
- Now enable the Video Upload HD option by the toggle button.
- Done.
How to Upload HD Videos to Facebook on IOS
Fortunately, Facebook provides similar options to those mentioned above for iOS devices.
Below are the steps to follow to enable HD uploads on an iOS device:
- Open and log in to the Facebook app on your iOS device.
- Tap on the More option at the bottom of the screen.
- Scroll down and select settings and then account settings.
- Now tap on the option of videos and photos.
- Enable the toggle the option Upload HD.
- Done.
How to Upload HD Videos to Facebook on Desktop
Sometimes users want to upload videos through the Facebook Web App, which only works on desktops. And they want to have high-quality videos loaded through their web browser.
In that case, you can follow the simple tips below:
- Open the Facebook Web App in your browser.
- To upload a high-quality video, you need a high-quality video that is reduced in size to optimize bandwidth and low data usage.
- You can do that by simply creating a short, high-quality video or using software like Handbrake to reduce the size but not the quality.
- Once you have your video ready, you can use the general process to upload the video.
- Done.
The optimal length of the video should be shorter than 120 minutes, and the video size should be less than 3GB.
How to Upload HD Videos to a Facebook Page
Whenever you want to upload HD videos to your Facebook page, try to upload short videos optimized by software like Handbrake.
It is essential because Facebook compresses your videos no matter what, reducing quality. Follow the below steps to upload an HD video:
- Open your Facebook page.
- Create a photo/video post for the timeline.
- Select the video you created and optimized and upload it to the platform.
- As seen above in the screenshot, simply click on the Post button.
- Done.
How to Upload HD Photos to Facebook on Android
- Open and log in to the Facebook app.
- Navigate to the three horizontal lines on the right side.
- Scroll down and select the Settings and Privacy option.
- Go to the Settings option.
- Scroll down and select the Media and Contacts option.
- Scroll to Video and Photo Settings.
- Now enable the Photo Upload HD option by tapping the toggle.
- Done.
How to Upload HD Photos to Facebook on IOS
Note: For the screenshot reference, you can look at the above screenshots. The steps are almost similar to Android, with just minor differences.
- Open the Facebook app on your IOS device.
- Tap on the three horizontal lines at the bottom right corner.
- Navigate to the Settings & Privacy option and tap it to expand the menu.
- Now select the Settings option.
- Scroll down to Media and Contacts, and click on Videos & Photos.
- In Video & Photo settings, toggle the Photo Upload HD option.
- Done.
Why Are My Photos Not High Quality?
When learning to upload HD videos and photos to Facebook, you might want to arm yourself with some knowledge on troubleshooting HD quality issues.
Your photos aren’t high quality because the aspect ratio is incorrect and not according to Facebook’s requirements. If the aspect ratio is incorrect, it will compress the image automatically.
Or, if the file is over 30MB, Facebook will compress it to keep it under the memory limit. Sometimes if any of these two things are not correct, Facebook will correct the aspect ratio by stretching the image.
If the photo pixels are higher than the 1080px limit, Facebook limits the photo upload, decreasing the photo size and quality.
So, there are some ways to upload higher-quality images and keep them under the limit of 1080px to make the image look good.
#. Image Format
- As of now, Facebook only supports JPEG, GIF, and PNG file formats. If you upload files with a different format, then Facebook will not be able to optimize the images, and they will have a blurry effect. You will get better results in terms of quality if the format is correct.
#. Do Not Let Compression in JPEG
- Facebook will always try to compress the images according to the algorithmic specs, so there is nothing much we can do about it.
- But we can reduce the compression process to a certain level where it won’t reduce the quality of images to a greater extent.
- When you upload a photo, one thing to consider is the dimensions. So make sure the photo dimensions are 2048px on the longest side. By doing this, Facebook will change the compression of the image.
- The longest side dimension should be at least 960px to make the image as sharp as possible at 100% view. You can also always sharpen the image in the Adobe Photoshop editor.
- One more step before exporting the image in Adobe is compressing it to a JPEG file at 70% quality while keeping it at the sRGB color profile.
Conclusion
We use social media platforms like Facebook to stay connected with friends and family worldwide. And it’s a great platform to tell people your story. To do so effectively, you’ll want to ensure that your video and photo quality is at its best. This is why learning to upload HD videos and photos to Facebook through our above guide is essential.
FAQs
Why Is My Video Blurry or Pixelated When I Upload It to Facebook?
It happens due to the video compression, which Facebook does when you upload the video because the algorithm has to compress the quality to process it. One thing you can try when uploading the video through your smartphone is enabling the “Video Upload HD” option in Settings.
How Do I Upload HD Videos to Facebook in 2022?
To upload HD videos to Facebook in 2022, you simply have to do it through a smartphone app containing the required options.
Go to the settings, then media and contacts, and enable the Video Upload HD option.
What Video Quality is Good for Facebook?
Facebook typically supports all kinds of video files, but the appropriate recommendation would be a video in MP4 format.
The resolution can be 1080p or less than that. Facebook supports file sizes up to 10 GB, usually. Uploading a larger file takes time and a fast internet connection.
The video length must be less than 240 minutes.