Do you use Google Docs for documents and presentations and wonder how to create Word Art/curved text in Google Docs? If you answered “yes“, then you aren’t the first. Word Art is the creative text that many professionals use for their presentation headings. You most likely want to include Word Art while creating your document to make it more visually appealing.
You can create Word Art directly in your Google Doc using the built-in Word Art feature. This tool is easy to use. Google Docs lets you change the font, color, shadow, border, angle, and more. To create curved text Word Art in a Google Doc, you’ll need to use third-party software such as Troygram and PicMonkey. This way, you’ll need to upload your Word Art/curved text to Google Docs when complete.
This art was introduced in the 90s with Microsoft Word. However, back then, it was not very advanced and creative for users. These days there are many different ways to make creative Word Art. Several different tools are available to create Word Art in Microsoft Word and other programs and then copy-paste into a Google Docs presentation.
We will touch on some of them in this guide. But first, we will look at the built-in Word Art feature that comes with Google Docs.
How to Generate Word Art in Google Docs
This is probably the easiest and fastest way to use and generate WordArt in your document because we will use the built-in feature in Google Docs. Now let’s look at how this works:
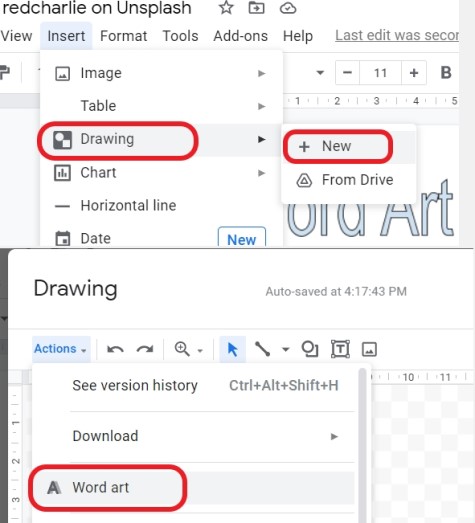
- Open a document in Google Docs.
- Tap on the “Insert” button in the top header of Google Docs.
- Hover over the “Drawing” option and click on the “New” button.
- As you click the button, a new window of a drawing tool will open, as you see in the screenshot below.
To create Word Art in the drawing popup window, you’ll have to follow the below steps:
- Click on the “Action” button on the drawing window’s left side.
- Select the option of “Word Art” from the drop-down menu.
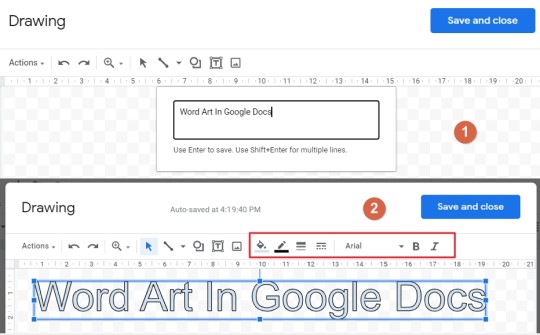
- Now selecting this option will open a text field where you have to enter the text you want in the form of Word Art.
- For example, we chose the text “Word Art In Google Docs.” To type separately in multiple lines, just hit Shift+Enter to create a text line.
- And if your text is just one line, hit “Enter” to create the Word Art in your Google document.
- As you can see below, now you have created basic Word Art that appears in your drawing window.
- We can also do several customizations for this basic Word Art. Let’s explore how that works.
How to Change Word Art in Google Docs
We can use several built-in settings to create and modify the basic Word Art. To modify it, you have to select the Word Art created. It will be highlighted in blue, and a blue box will appear around the text.
After selecting your Word Art, several customization options will appear on the top header of the drawing window, as highlighted in the above screenshot.
In these options, features like Text filling color, Border color & Weight modification are available. You can select different Border hashes and different Google fonts. You can also make the fonts Bold & Italic.
Text Color Filling
To change the color of your Word Art text, you simply need to click on the paint bucket icon, and the color palette will open. As shown below, we choose the “Red” color for the text. You can also have a gradient color for your “Word Art” of choice. Just switch over to the next tab and select the color.
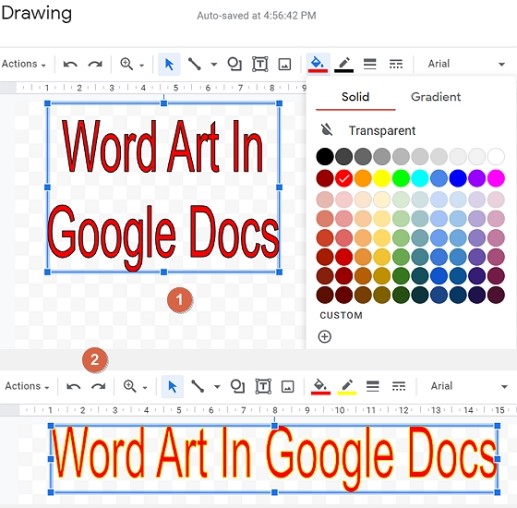
You may have changed the color of the text, but you will notice that the color of the border is not changed yet. To change it, we must select the border color button on the right side of the Color Filling Button. Here we choose “Yellow” for the border.
Border Weight & Dash
Now you can also modify the weight & dashes of the border. To change that, you must select the “Dash” icon from the menu header of the drawing window. You can choose what you prefer from the several options available.
Fonts Plus Bold & Italic
As you create Word Art, Google docs will give them a default font, but the good thing is you can change it with a few clicks. Select the toggle button written Arial, and a drop-down menu containing several different Google fonts will open.

Choosing the correct font will make a massive difference for your Word Art. Here in the example, we chose the font “Lobster,” which seems fine.
Finally, you can also change the thickness, aka the boldness of your Word Art, or change it to an Italic look. After the work is done, click on the “Save and Close” button on the screen’s right side.
How to Rotate Word Art in Google Docs
It is straightforward to rotate Word Art in Google docs. The process for rotating any text or heading will be the same, whether Word Art or simple text. Since we are dealing with Word Art, we have two ways to rotate it. Follow these steps:
#1: Predefined Preset
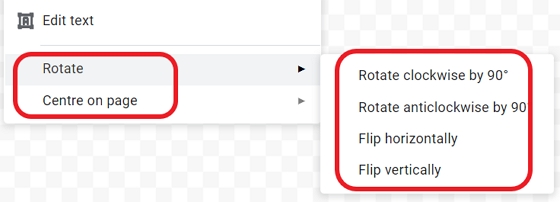
- Select the Word Art by “Clicking” on the text.
- Now, right-click and hover over the “Rotate” option from the menu.
- A new window will open with four options, which come with these pre-set properties:
- Rotate clockwise by 90 degrees.
- Rotate anticlockwise by 90 degrees.
- Flip Horizontally.
- Flip Vertically.
- The main menu will also have a “Center On Page” option. Hover over it & you will see:
- Horizontally.
- Vertically.
- These options will automatically center the Word Art on the page, and further options will do their respective jobs.
#2: Free Flow Rotation
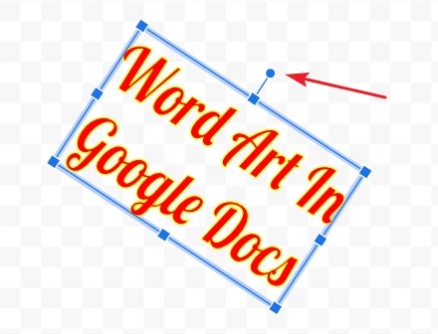
We call this method free flow rotation because, in this, you don’t have any pre-set rotations. We can rotate our Word Art in any direction we want. Follow below to do so.
- Select the Word Art by clicking it and then hold the Blue dot on the art box.
- Now rotate the textbox in any direction you want. There aren’t any limitations on the location.
Now you know the simple ways to rotate Word Art in Google Docs.
Best Way To Create Word Art/Curved Text in Google Docs
Since Google Docs does not have the built-in feature of making text curve. We will discuss a few ways and tools by which you can create Word Art/curved text in Google Docs. Then you can copy the text file into a blank Google Docs document.
#1. Troygram
Troygram is an online tool with the most simple and user-friendly interface. This tool works fast and enables users to create curved text with various Google fonts. To create the curved text, follow the steps:
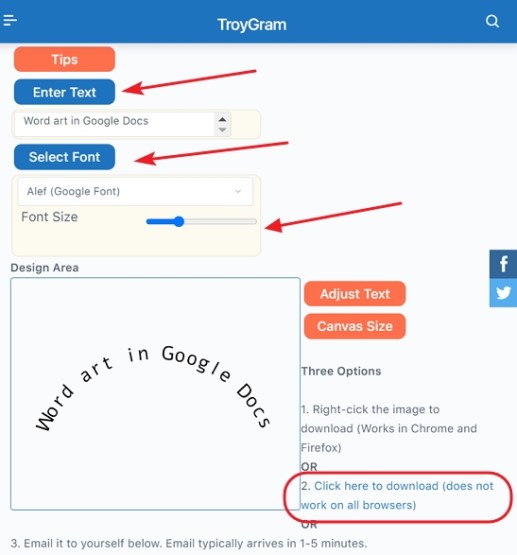
- Click on the “Enter text” button to open the textbox.
- Insert your text in the textbox. For example, we entered “Word Art In Google Docs” in the textbox.
- After the insertion, click on “Select Font,” and you can choose the font size by “Moving” the slider.
- Now that you have created the curved Word Art, simply click on the second option, “Click here to download (does not work on all browsers).”
- And the file will download to your computer’s hard drive in PNG format.
Now that you saved the file in PNG format, we will upload it to Google Docs. We will show you that in the next section, but for now, let’s look at a more advanced tool.
#2. PicMonkey
PicMonkey is an advanced tool widely used by digital art form creators. You can easily create curved text and add multiple types of customization in styles and colors in just a couple of taps.
So click the link above to visit the website and follow along:
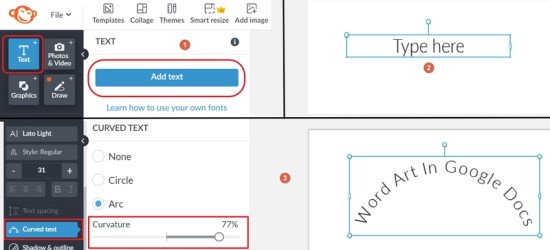
- Firstly, log in with your Google or Facebook ID. I prefer Google ID.
- Once you log into PicMonkey, it will ask you to pick a pre-made design. You can do that or create a custom design on a blank canvas.
- You can choose a (500*500)px ratio for the blank canvas. It would be sufficient.
- Now a new canvas will open. Click on the “Text” button at the window’s top-left corner to add text.
- Click on the “Add text” button in the side panel.
- It will insert a Textbox on the blank document, where you can enter your Word Art text.
- Click on the “Curved text” button, as shown in the screenshot, to create a curved effect. Select Arc from the options, which include:
- None
- Circle
- Arc
- You can adjust curvature by dragging the slider. As the percentage increases, the text will get more curved.
- Also, add style, color, and boldness to make it more creative.
- Finally, you can download this file and upload it to Google Docs.
- Remember that you must start the 7-day free trial to download the file.
How to Upload Curved Text Files in Google Docs
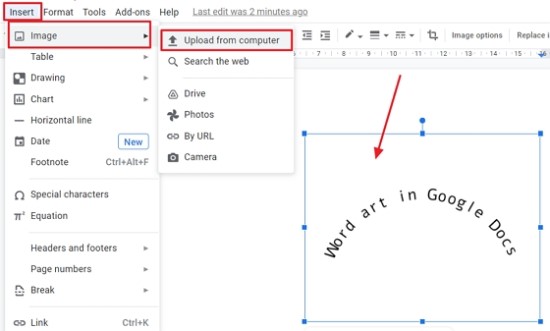
- Open Google Docs and create a blank document.
- Click on “Insert” on the toolbar header.
- Hover over the “Image” option.
- Click on the “Upload from computer” option.
- Locate the curved text file on your computer and upload it.
- Now you will have your curved text file in Google Docs. You can rotate and align it anywhere you want on the page.
- Done.
Conclusion
We discussed several methods to create Word Art and make it more creative. We also discussed the built-in feature of Google Docs for creating simple Word Art. Still, since Google Docs do not have an additional feature for creating curved text, we decided to go through some other third-party tools, which are great at creating curved text and some advanced styling.
We discussed TroyGram and PicMonkey, two of the most user-friendly tools, and both work online, so you don’t have to install anything on your computer. TroyGram is a simple tool that provides a feature to customize fonts and their size, but on the other hand, PicMonkey is a tool that has styling features and advanced calligraphy art.
Following this in-depth guide closely will provide you will the correct tools to create Word Art/curved text in Google Docs.

